当ウェブサイトは、コンテンツを個々のユーザーに合わせて最適化し品質を向上させる為、訪問者がどのように使用しているかの分析を目的としてクッキーを使用します。当ウェブサイトの閲覧を継続する場合は、クッキーポリシーに従いお客様のクッキー情報を取得及び使用することに同意したものといたします。詳細につきましては個人情報保護方針をご覧ください。
詳細はこちら社内でラベルデザインを完結。無料でも利用できるCanvaを使用したラベルデザインの作り方

一台であらゆる形にプリント&カット可能なラベルプリンターLX610で、自社製品のオリジナルラベル作りを円滑に進めてみませんか?
デザインに自信がない方でも大丈夫!無料でも使えるデザインツール・Canvaを活用すれば、プロ顔負けの素敵な商品ラベルが作成できますよ。
無料で商用利用も可能なCanvaとは?
CanvaはPCやスマホ、タブレットがあれば誰でも無料で使えるオンラインデザインツールです。デザインの心得がなくても、好きなテンプレートを選ぶだけでプロ級のレイアウトが作れます。そのテンプレート数はなんと61万点。他と被る心配はまずないと言ってよいでしょう。
「写真の腕がない」「絵心がない」というお悩みもCanvaが解決します。写真やイラストなどの素材も1億点用意されています。
Canvaで作成したデザインは商用利用も可能です。商品ラベルはもちろん、ロゴ、POP、ポスター、チラシ、カタログなどCanvaで作成したデザインは幅広いアイテムに活用できます。小さなオフィスや個人事業主でも、自社製で商品イメージに合ったラベルやグッズが簡単に作成できますよ。
アカウント作成方法
Canvaには、複数の方法でアカウント登録できます。メールアドレス、Google、Facebookなど好きな方法でアカウントを作成してみましょう。
1. canva.comにアクセスして、右上の「無料で登録する」を選択しましょう。
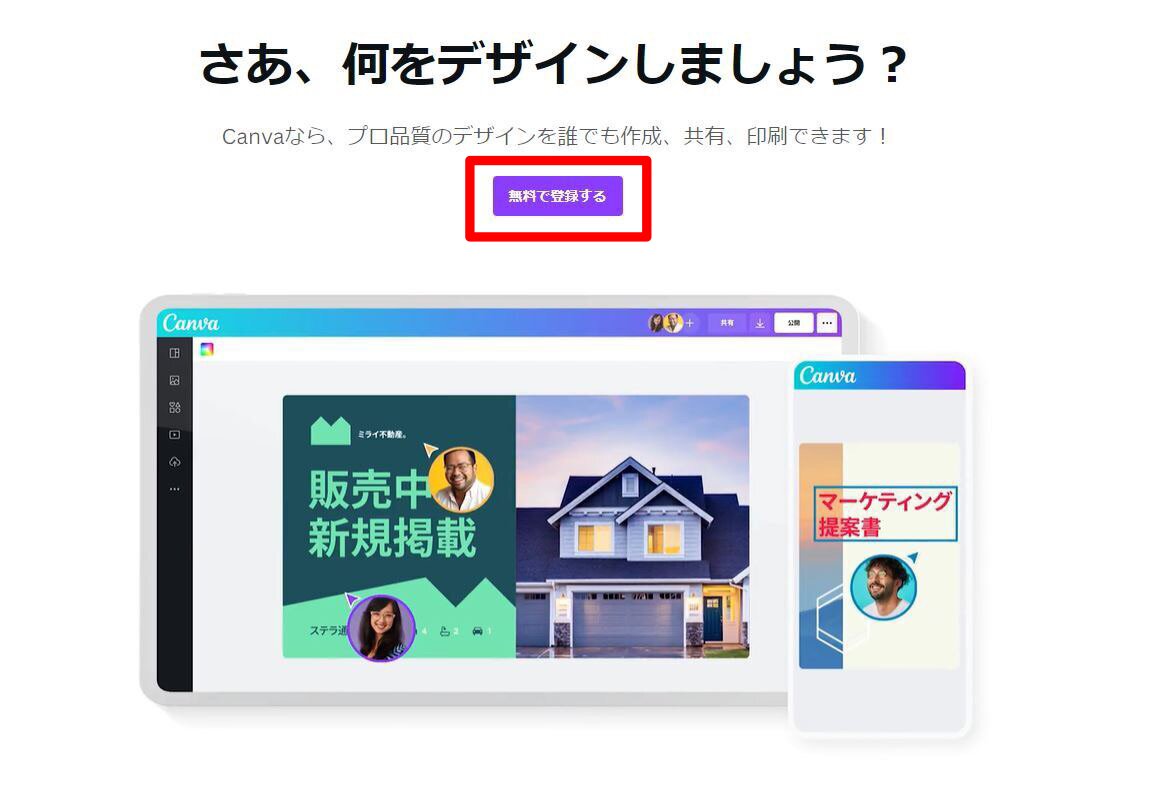
2.登録方法は「Googleで続行」「Appleで続行」「Facebookで続行」などから選択できるので、自分の好きなやり方で登録しましょう。

基本的な操作方法
アカウントを作成したら、早速Canvaを使ってみましょう!
ここでは、Canvaの基本の使い方となる「画像のアップロード方法」「文字の入れ方」「作成したデザインの保存方法」についてご説明します。
画像のアップロード方法
ご自身で撮影した写真やフリー素材画像をデザインで使用する際は、下記の手順でCanvaにアップロードしましょう。
1.「デザインを作成」をクリックして、「カスタムサイズ」や「チラシ」など用途に合ったメニューを選択します。

2.エディター画面が開いたら、左側のサイドパネルの「アップロード」タブを選択します。
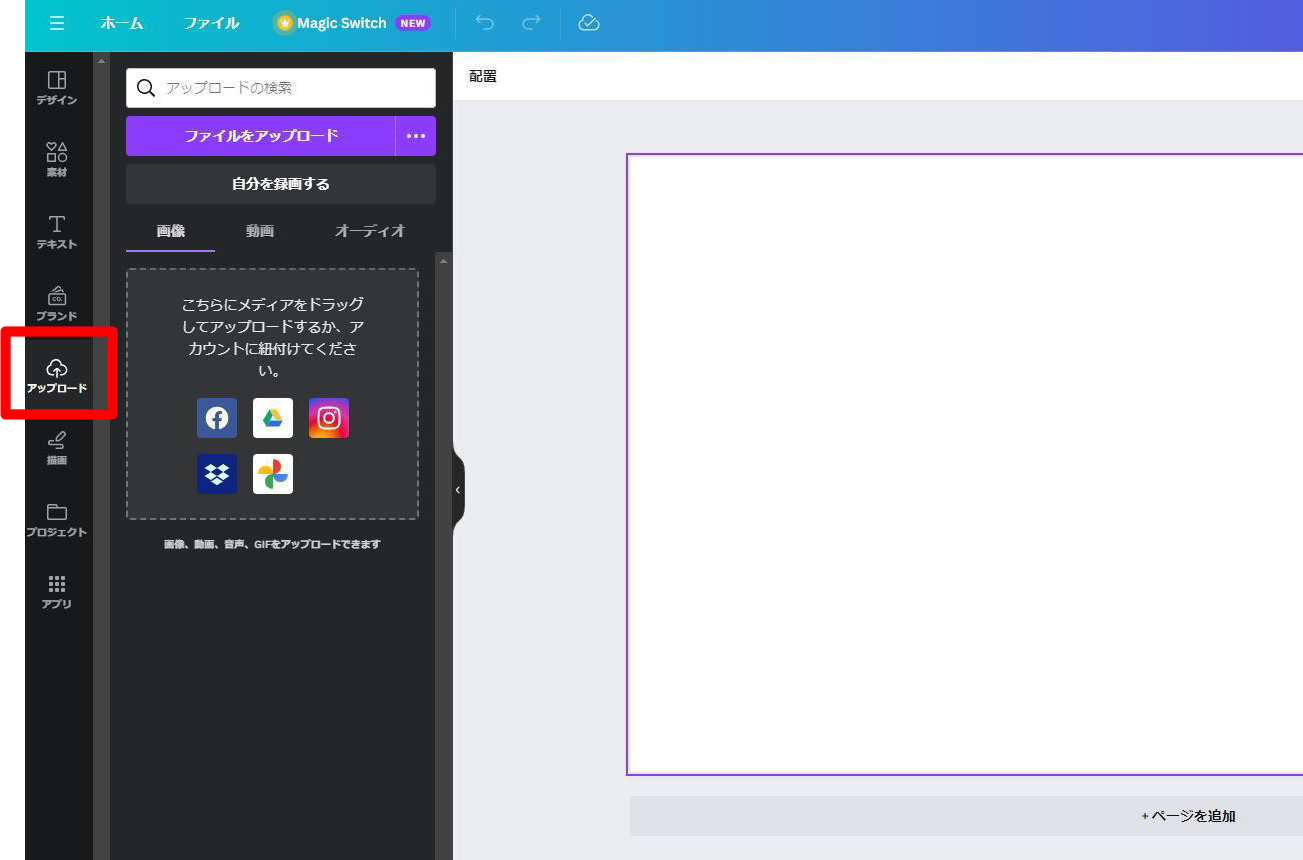
3.アップロードする画像を選択して開きます。

4.Canva内の「画像」に保存されます。

文字の入れ方
Canvaでは、英語の他に数百種類の日本語フリーフォントを使用できます。
手書き風フォント、ポップなフォント、高級感のある書体のフォントなど商品イメージにぴったりの字体を見つけて活用していきましょう!
文字要素を入れたらフォントの雰囲気を確認・変更しながら作業を進められるので便利ですよ。
基本の文字の入れ方は下記の通りです。
1.「デザインを作成」をクリックして、「カスタムサイズ」や「チラシ」など用途に合ったメニューを選択します。

2.エディター画面が開いたら、左側のサイドパネルの「テキスト」タブを選択します。
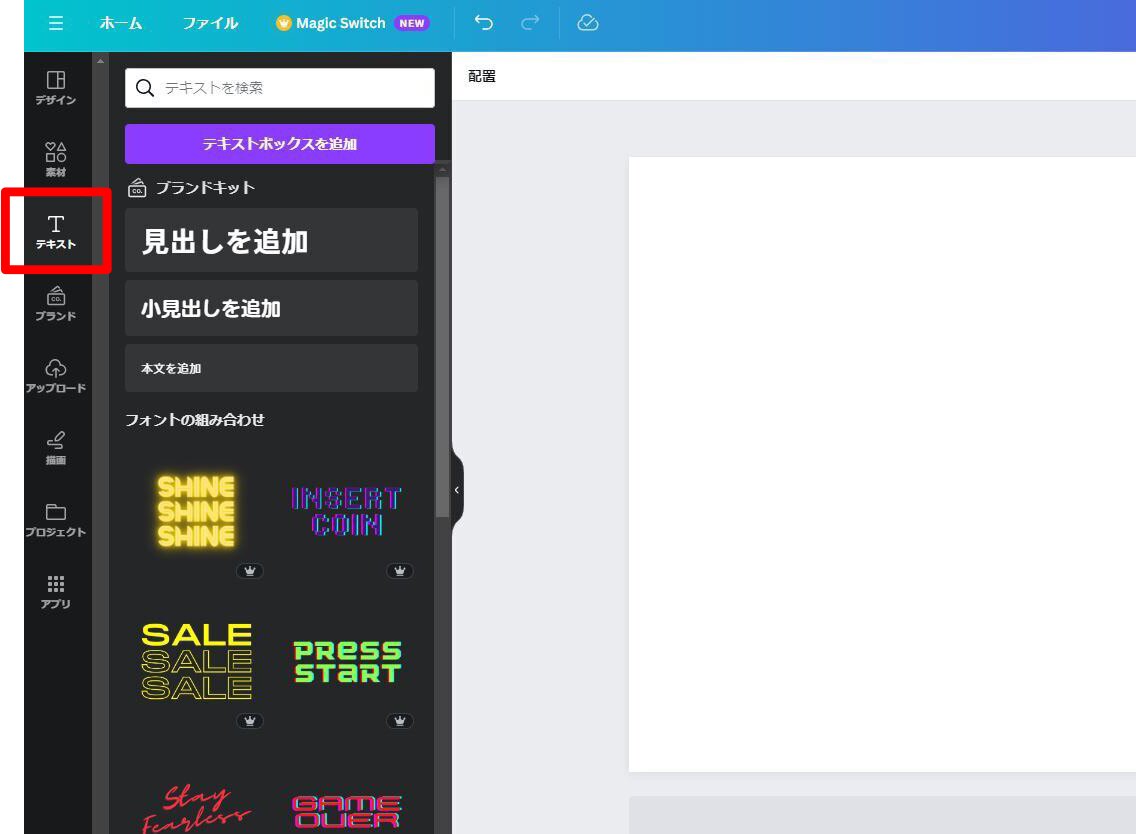
3.テキストのタブが開くので、「テキストボックスを追加」を選択します。
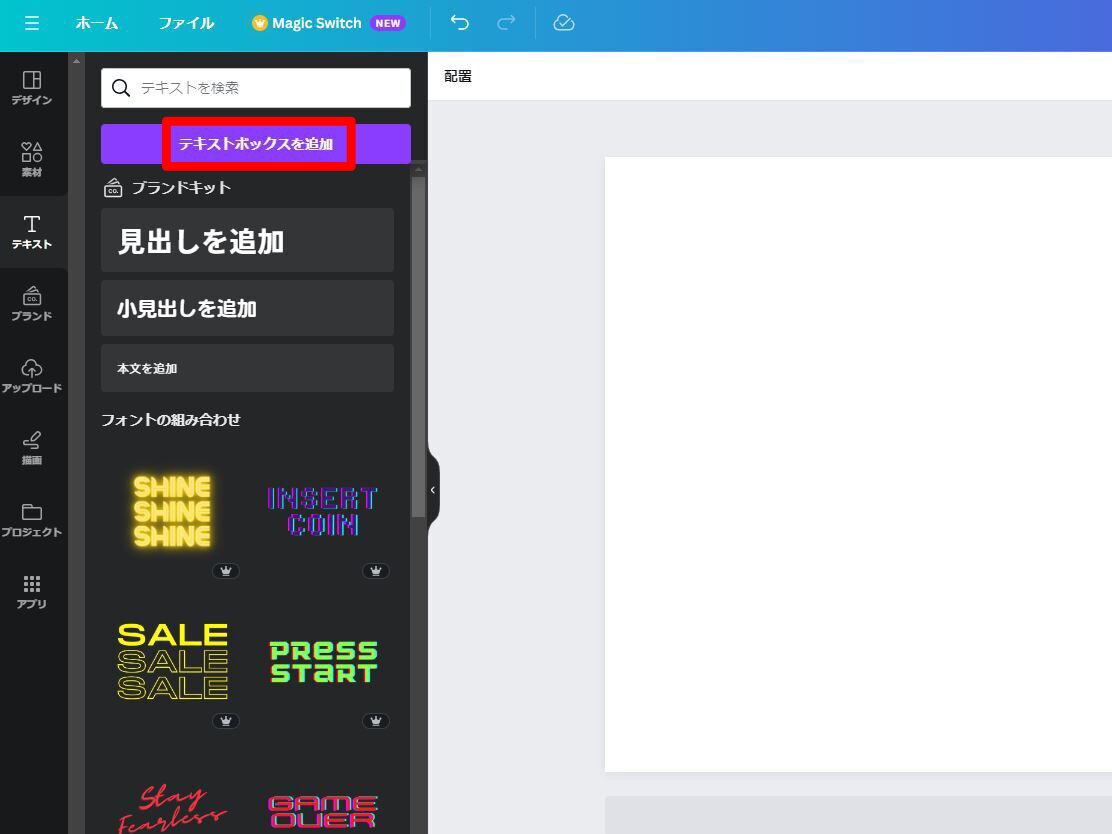
※「デフォルトのテキストスタイル」タブから「見出し」「本文」などお好みのスタイルを選択することも可能です。
4.テキストボックスが追加されたら、ダブルクリックして文字を入力します。画面上部のフォントタブ(デフォルトでは「M Plus Rounded…」が表示される)でフォントを選んだり、サイズタブで字の大きさを変えたり、テキストの色を変更したりできます。
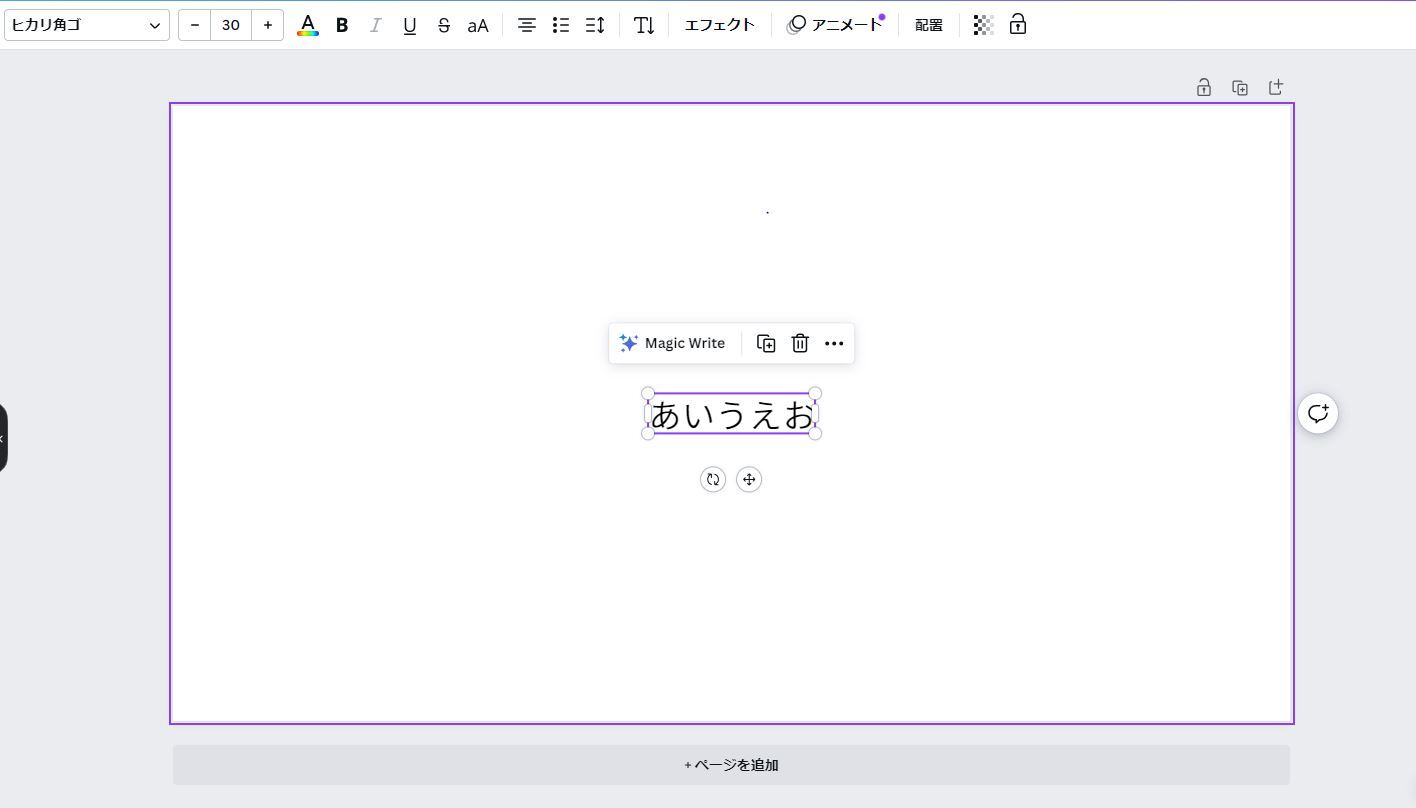
作成したデザインのダウンロード方法
デザインが完成したらダウンロードしていきましょう。
1. 画面右上の「共有」を選択し「ダウンロード」をクリックします。
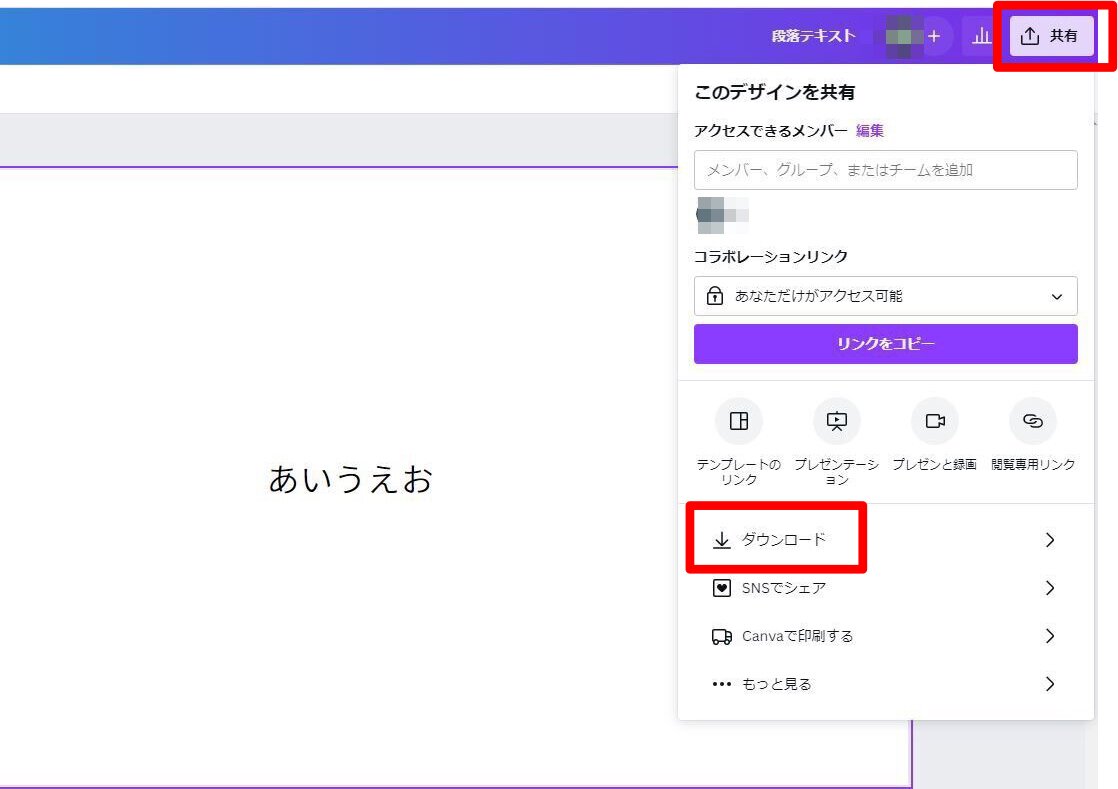
2. LX610でラベルを作りたい場合は、「ファイルの種類」を「PNG」にするのがおすすめです。あとは「ダウンロード」を押せばPCに作成したデザインを保存できます。
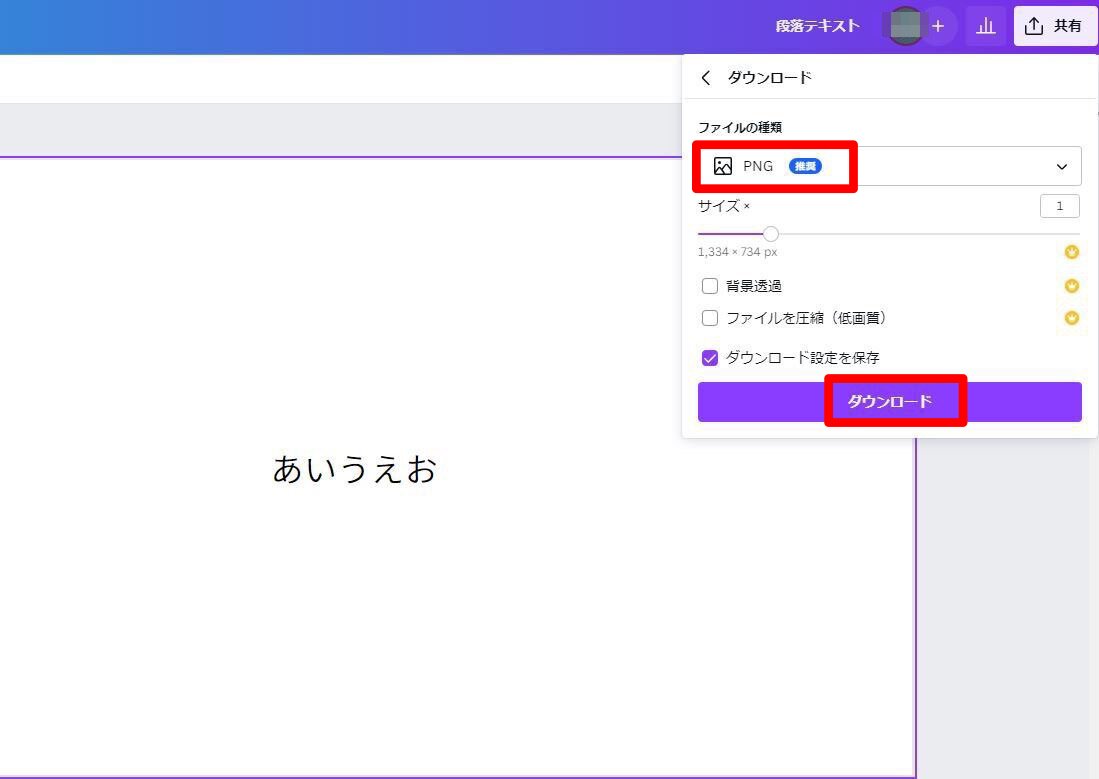
Canvaでラベルデザインを作る方法
基本操作がわかったところで、実際にCanvaでラベルデザインを作成する方法をご紹介していきます。
ラベルを自作したことがない人でも、Canvaを使えば簡単にオリジナルの素敵なラベルを作れますよ!
1.右上の「デザインを作成」をクリックしましょう。ここから新規デザインを作成していきます。

2.ラベルのサイズに合わせて、キャンパスサイズ(用紙サイズ)を設定します。「カスタムサイズ」を選ぶと、px(ピクセル)やcmでサイズを設定できます。
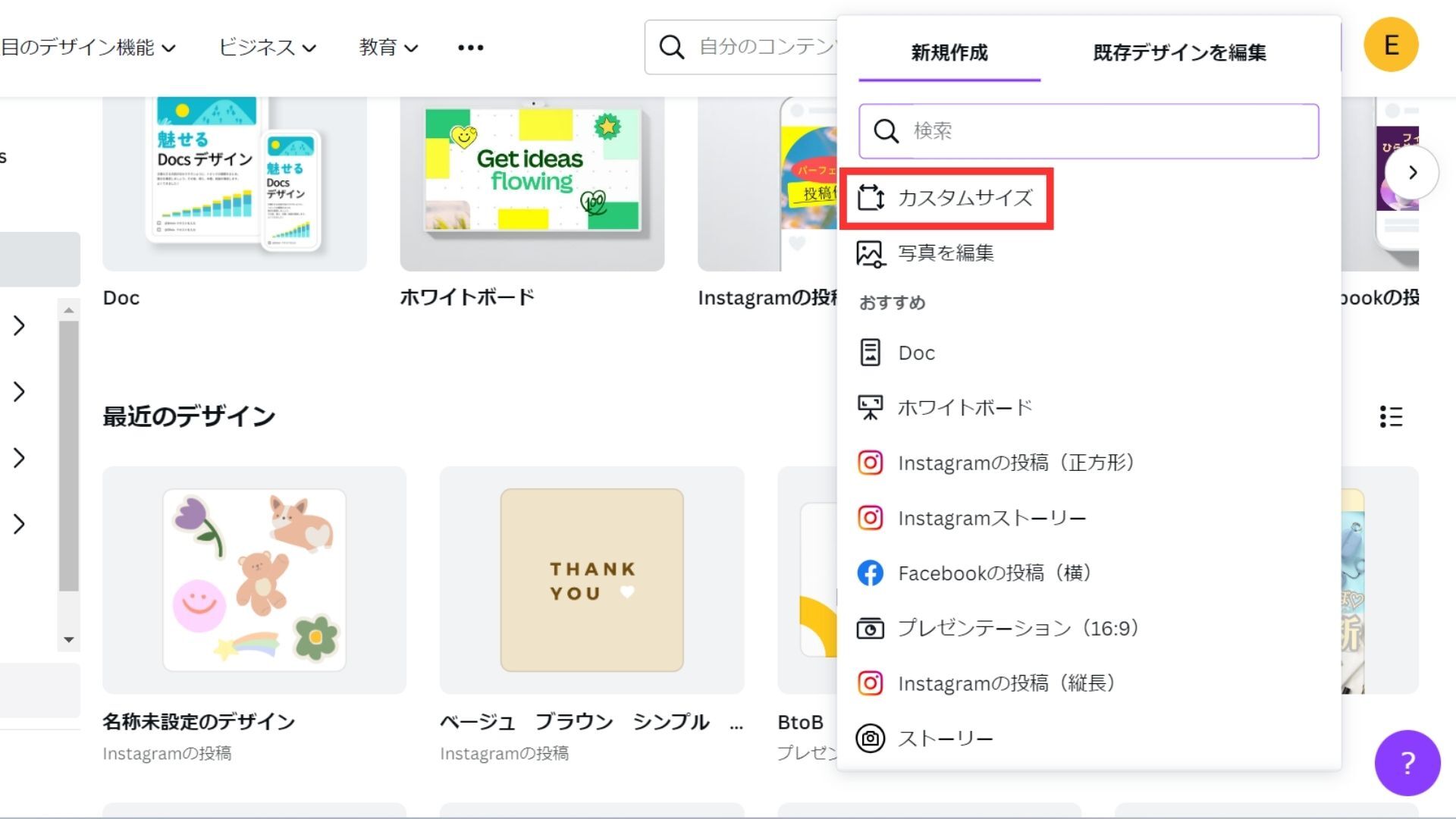
3.キャンパスが開いたら、デザインを作成していきます。今回は「デザイン」から「テンプレート」を選んでみました。豊富なデザインが用意されているので、好きなものを選んでくださいね。
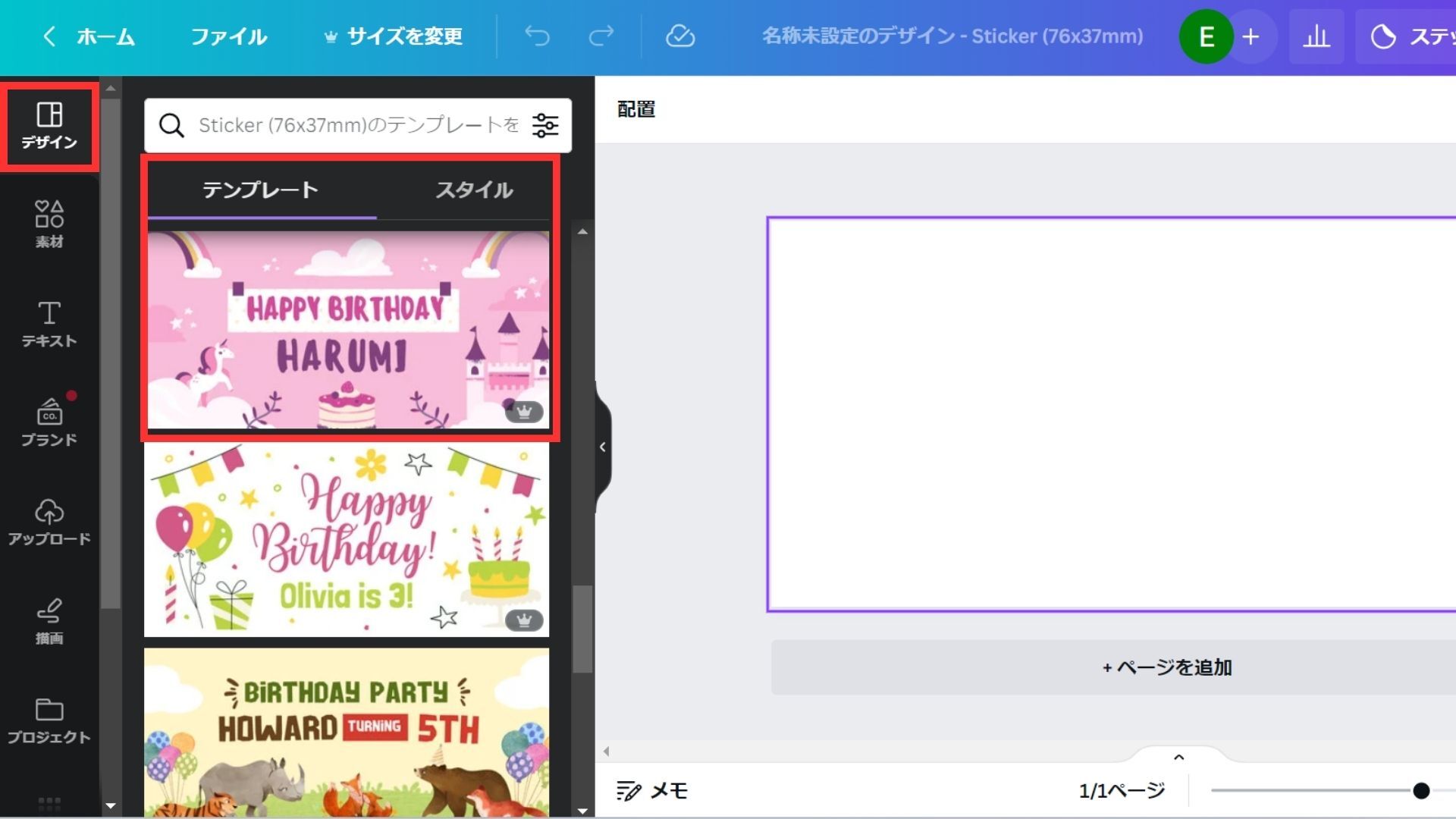
Canvaを使用する場合のカットラインの作り方
ここからは、Canvaでカットラインを作成する方法をご紹介していきます。
1.デザインが完了したら、カットライン用の画像を作成していきます。「素材」から、シェイプを選択・追加します。
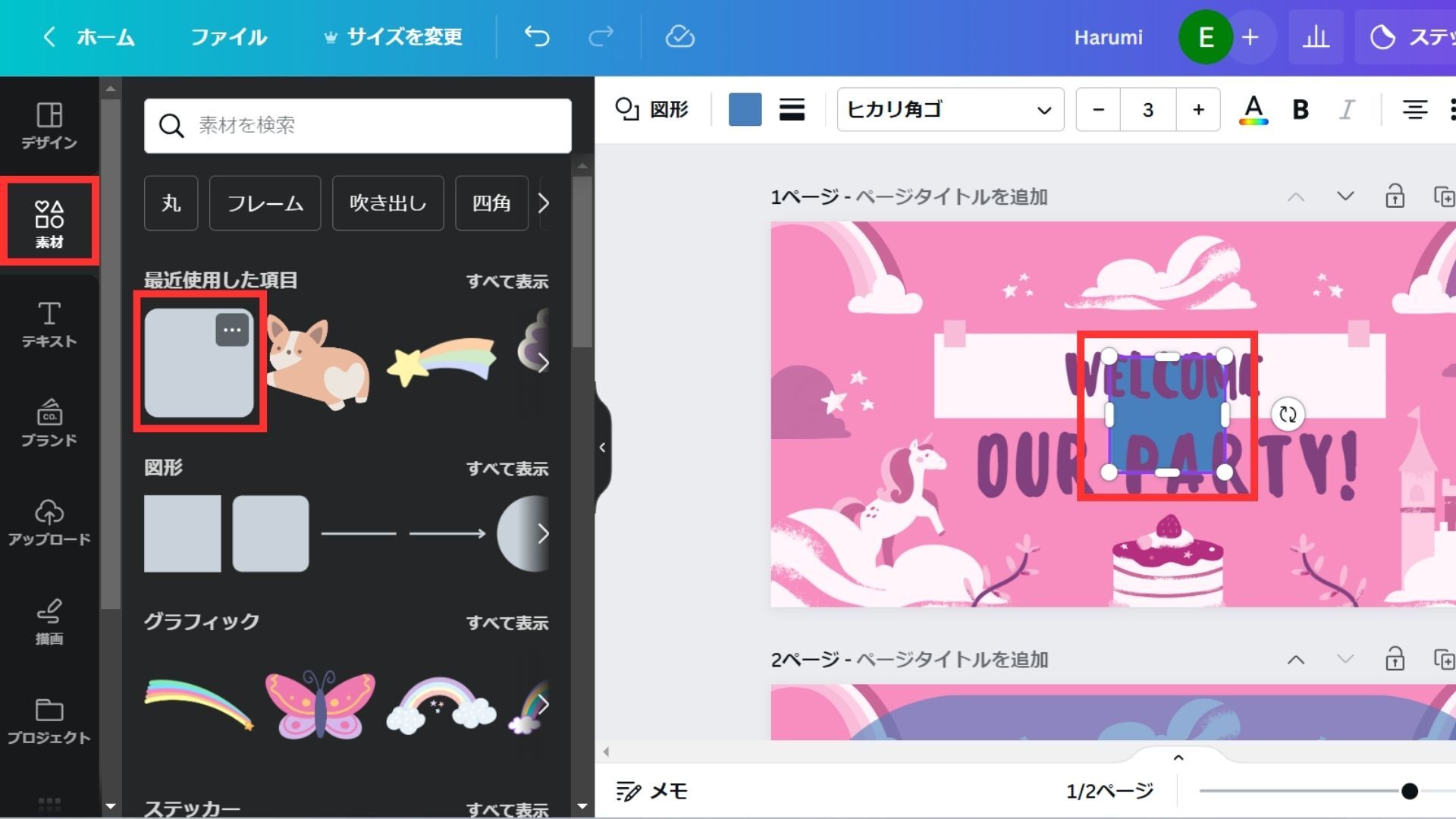
2.左上の「図形」を選択すれば、違う形に変更することも可能です。デザインとのバランスを見る際は、「・・・」から透明度を変更すると見やすくなります。
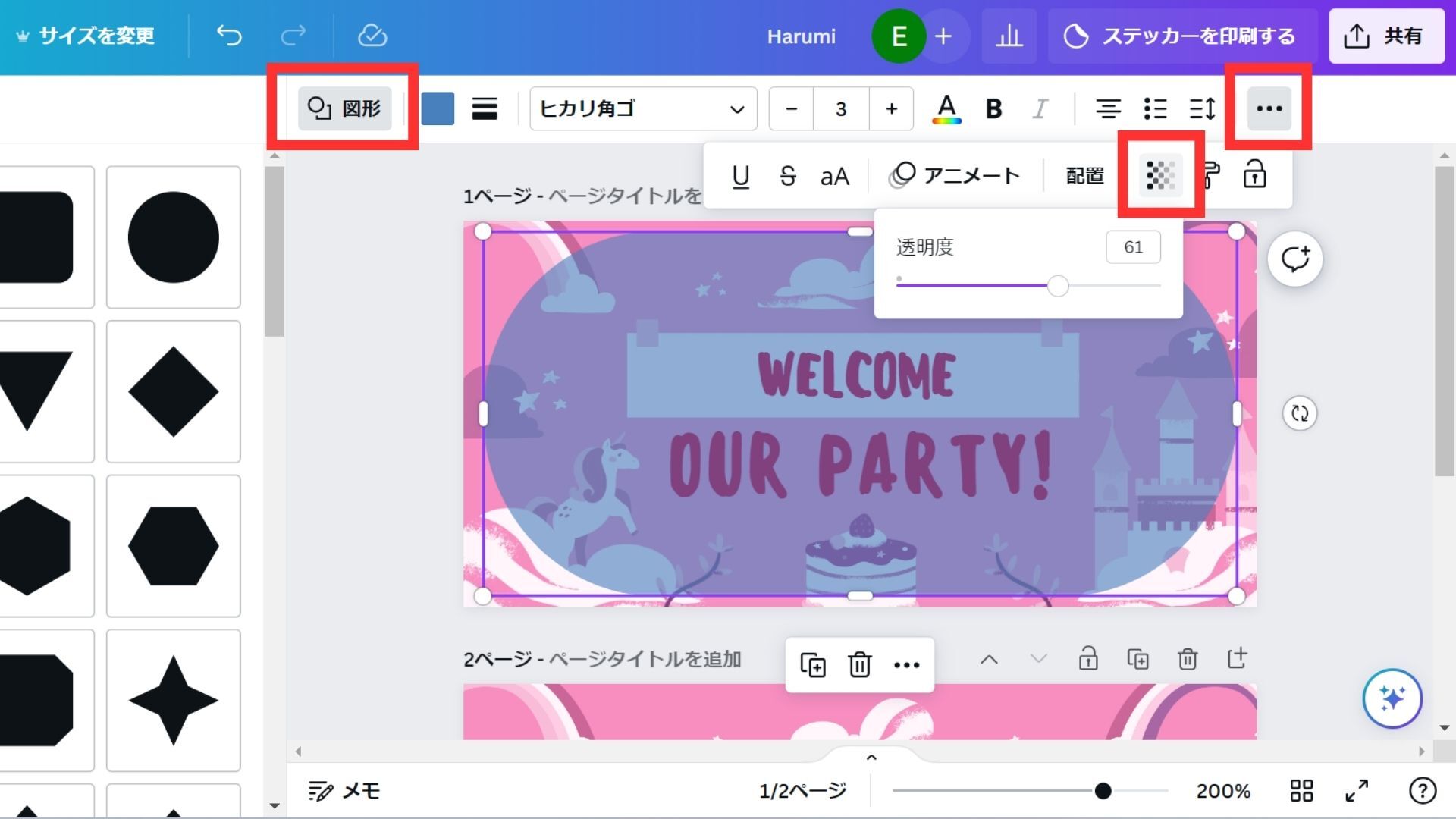
3.カットイメージが完成したら、「ページを複製」ボタンで複製します。
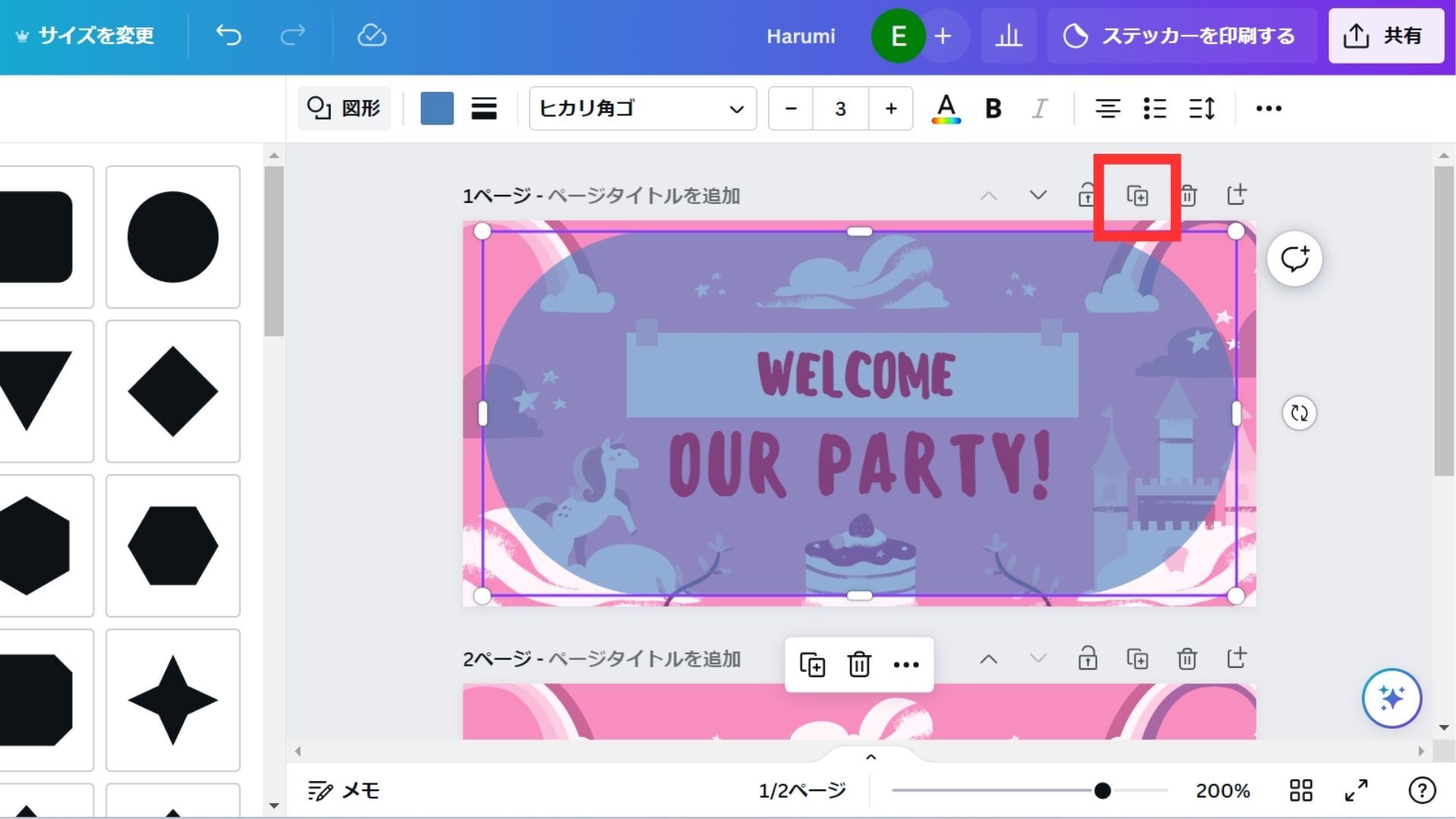
4.1ページ目(デザイン)からはカットライン用の画像を削除、2ページ目(カットライン)からはデザイン要素を削除します。 また、このときに各ページに名前をつけておくと後でわかりやすいです。
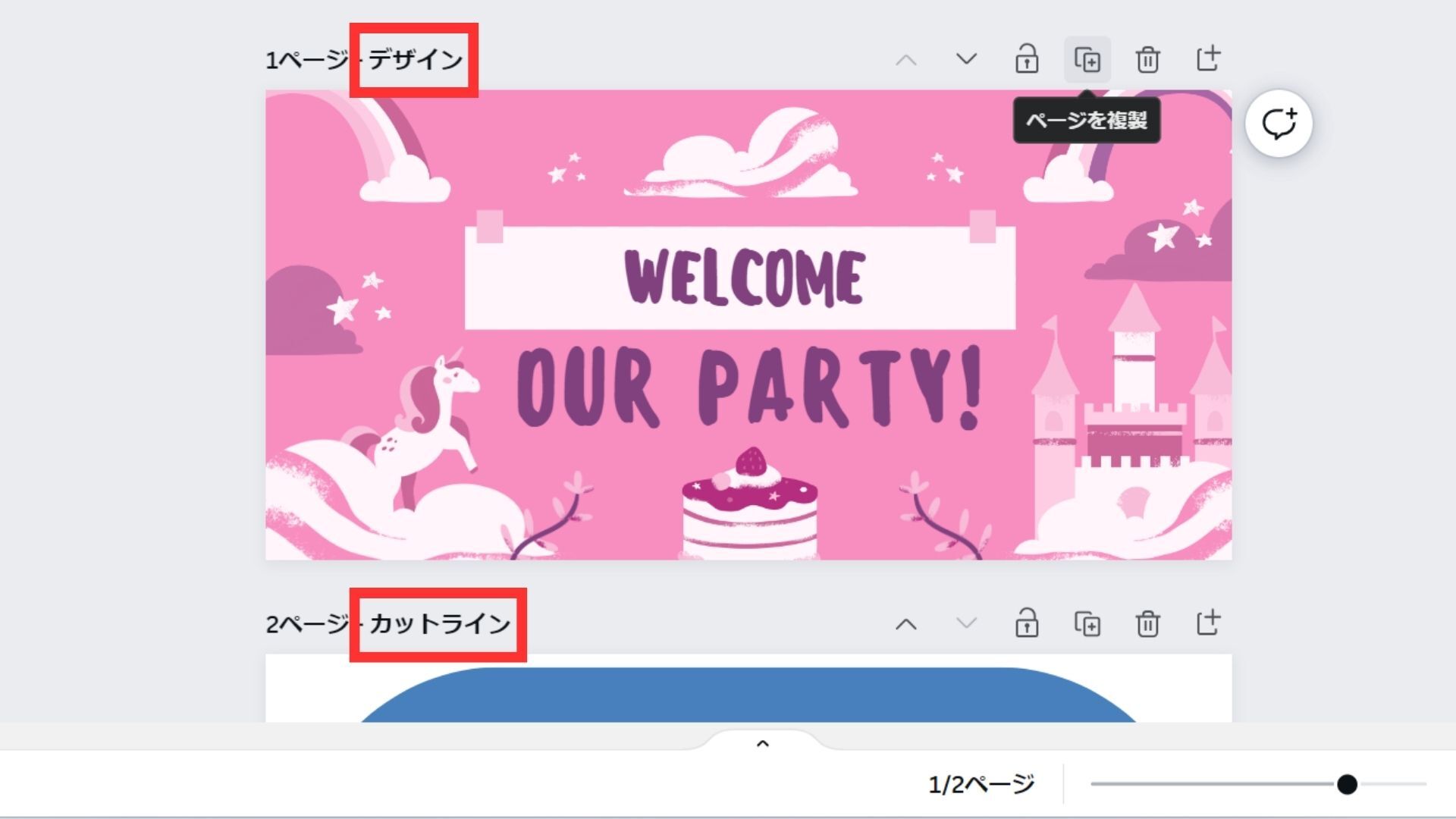
5.カットラインは、透明度を100%にしておきます。
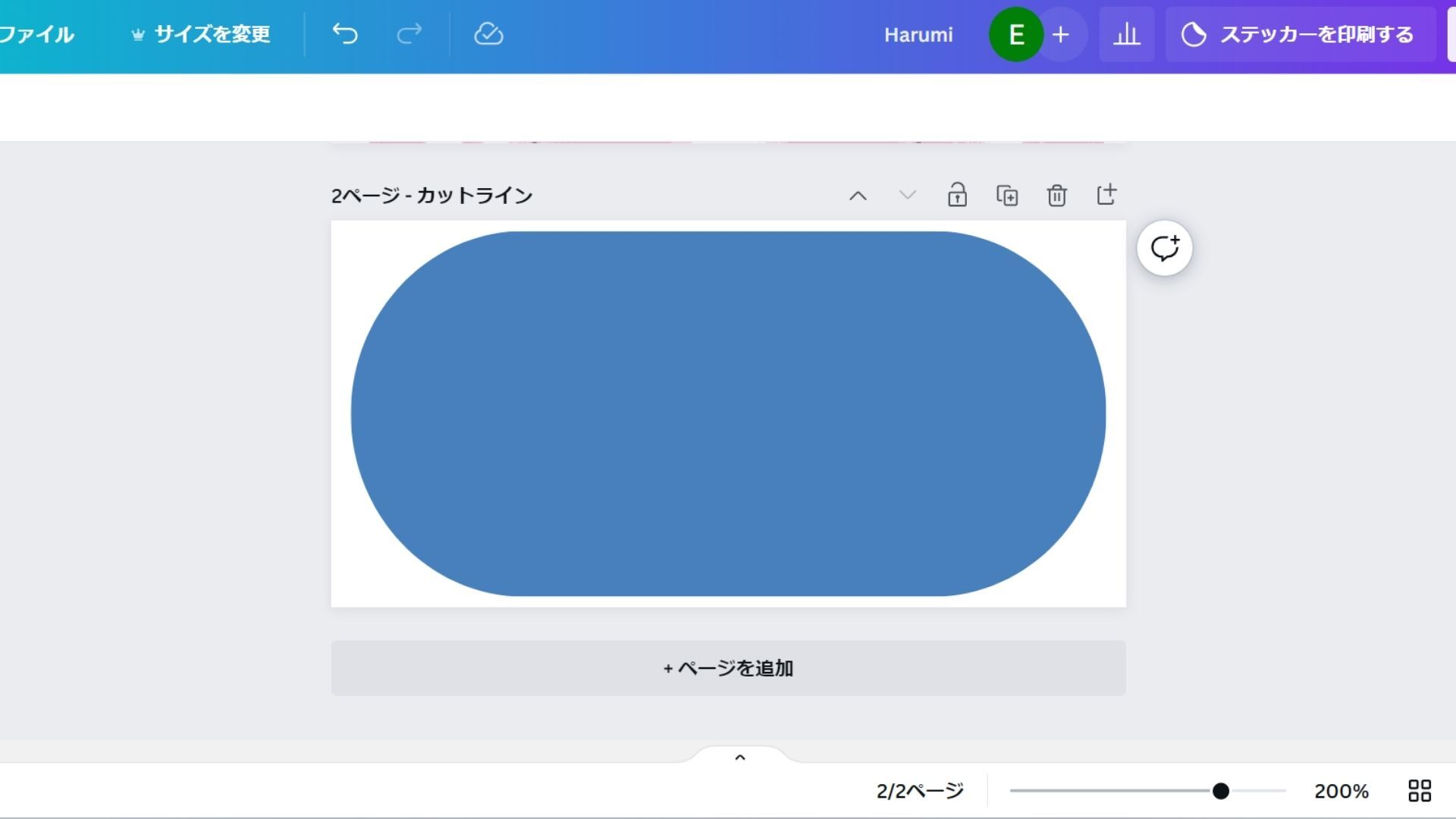
6.右上「共有」ボタンから「ダウンロード」をします。
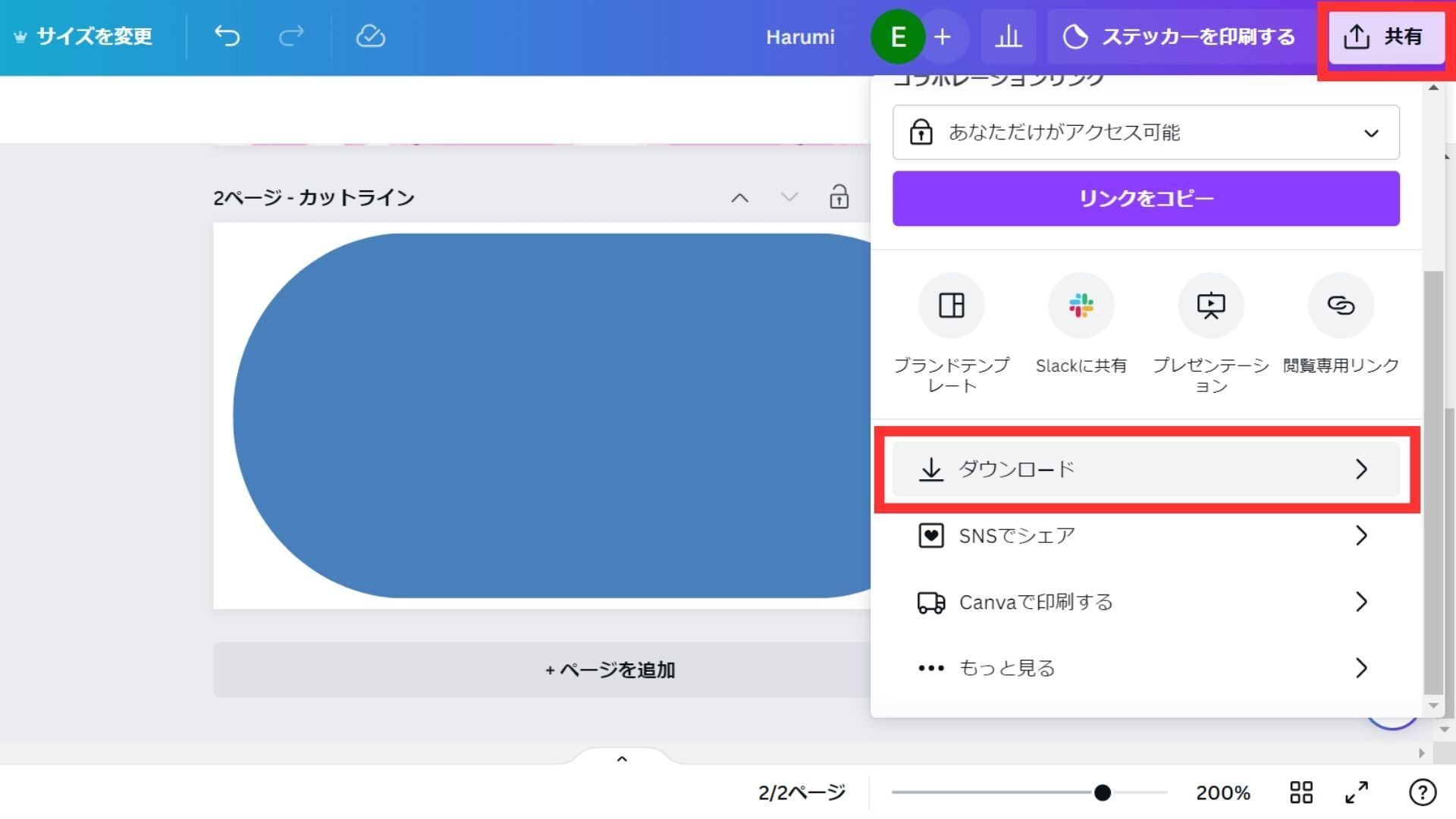
7.ファイルの種類は「PNG」がおすすめです。
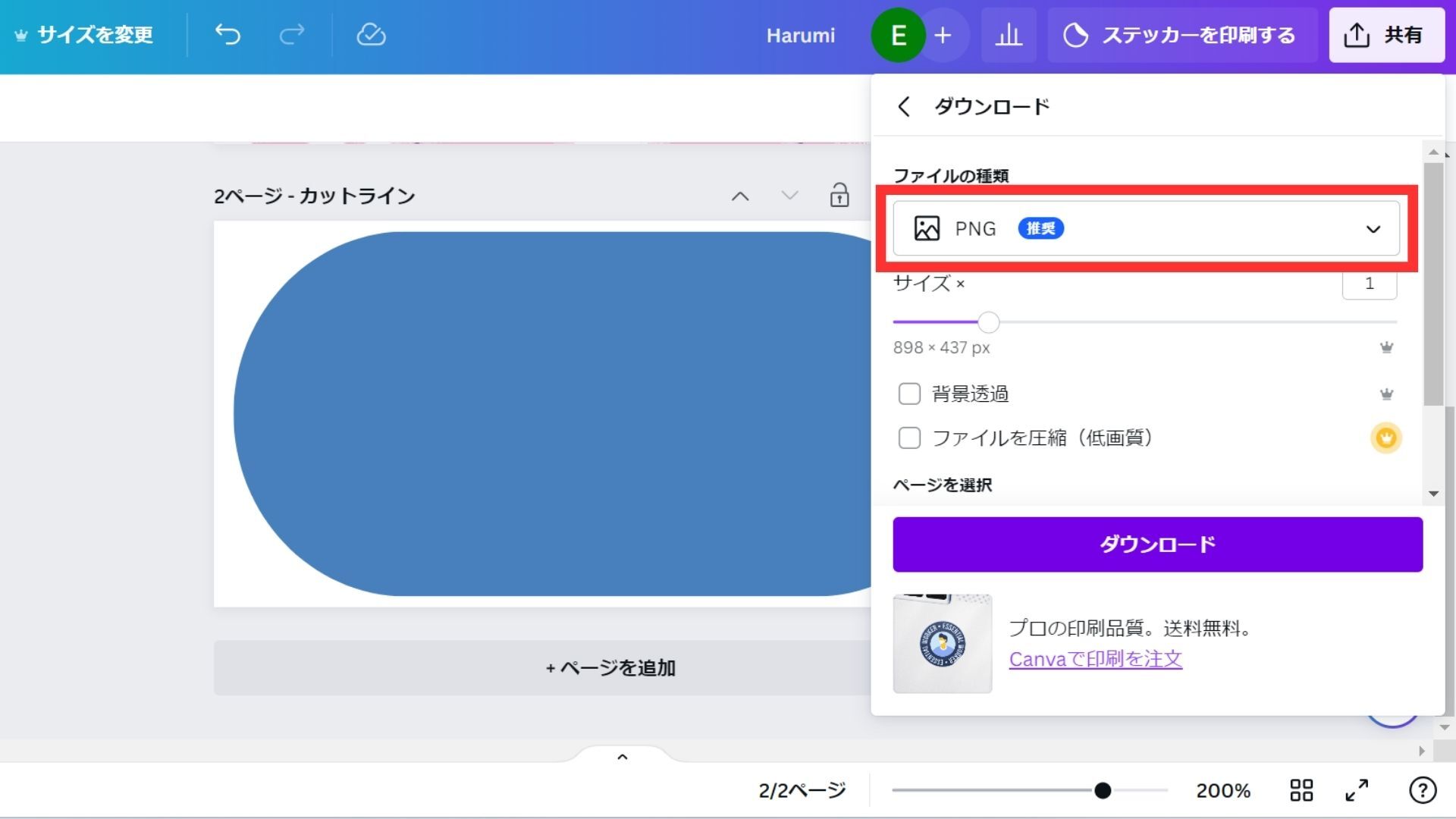
専用ソフトPTCreate PROでカットラインを設定する方法
Canvaでデザイン・カットラインを作成できたら、PTCreate Proでカットラインを設定していきます。
------------------ここから、PTCreatePROでの操作になります-----------------
1.PTCreate Proを開き、「新規プロジェクト」をクリックします。
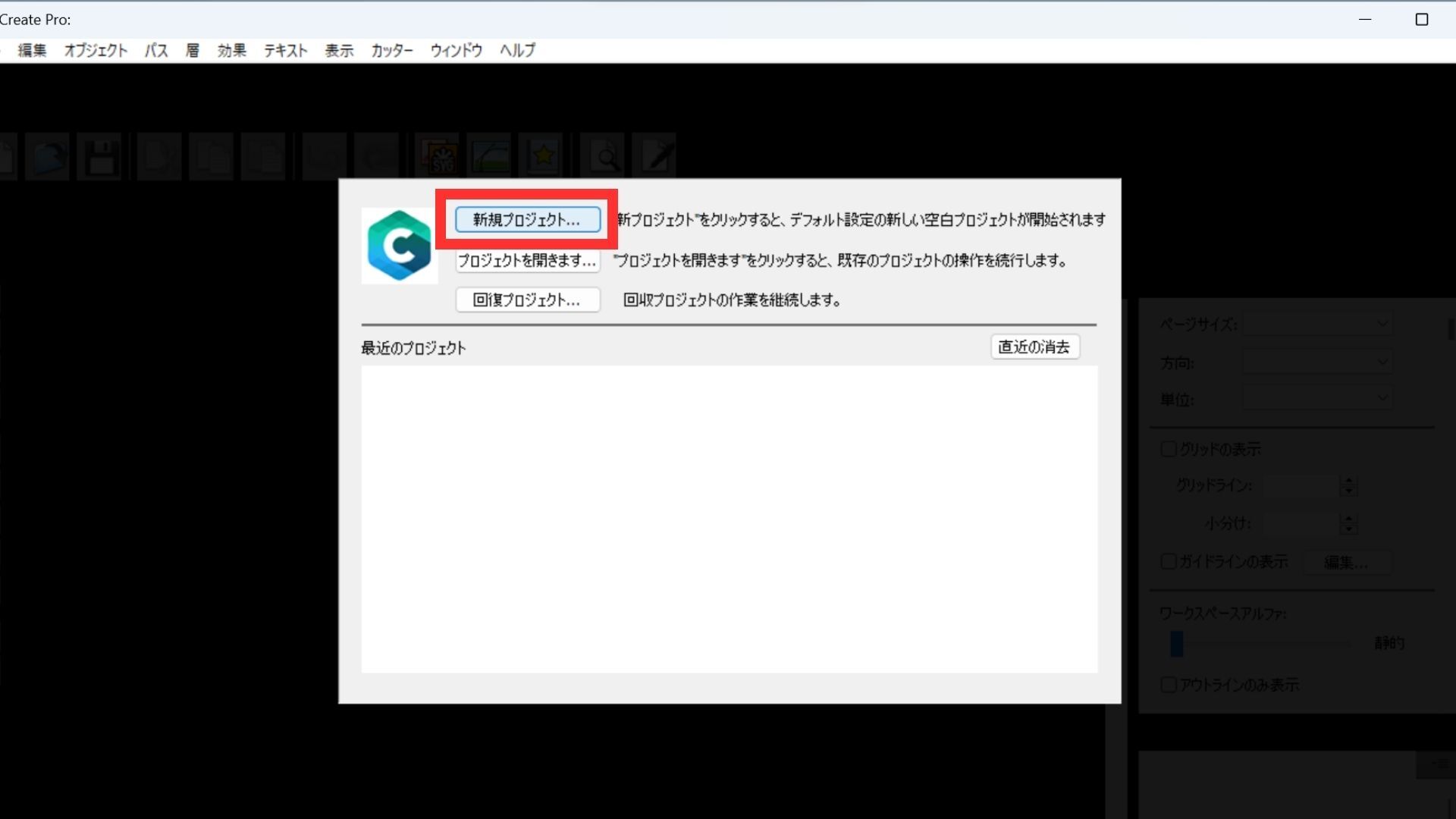
2.作成したいラベルのページサイズを設定し、OKをクリックします。
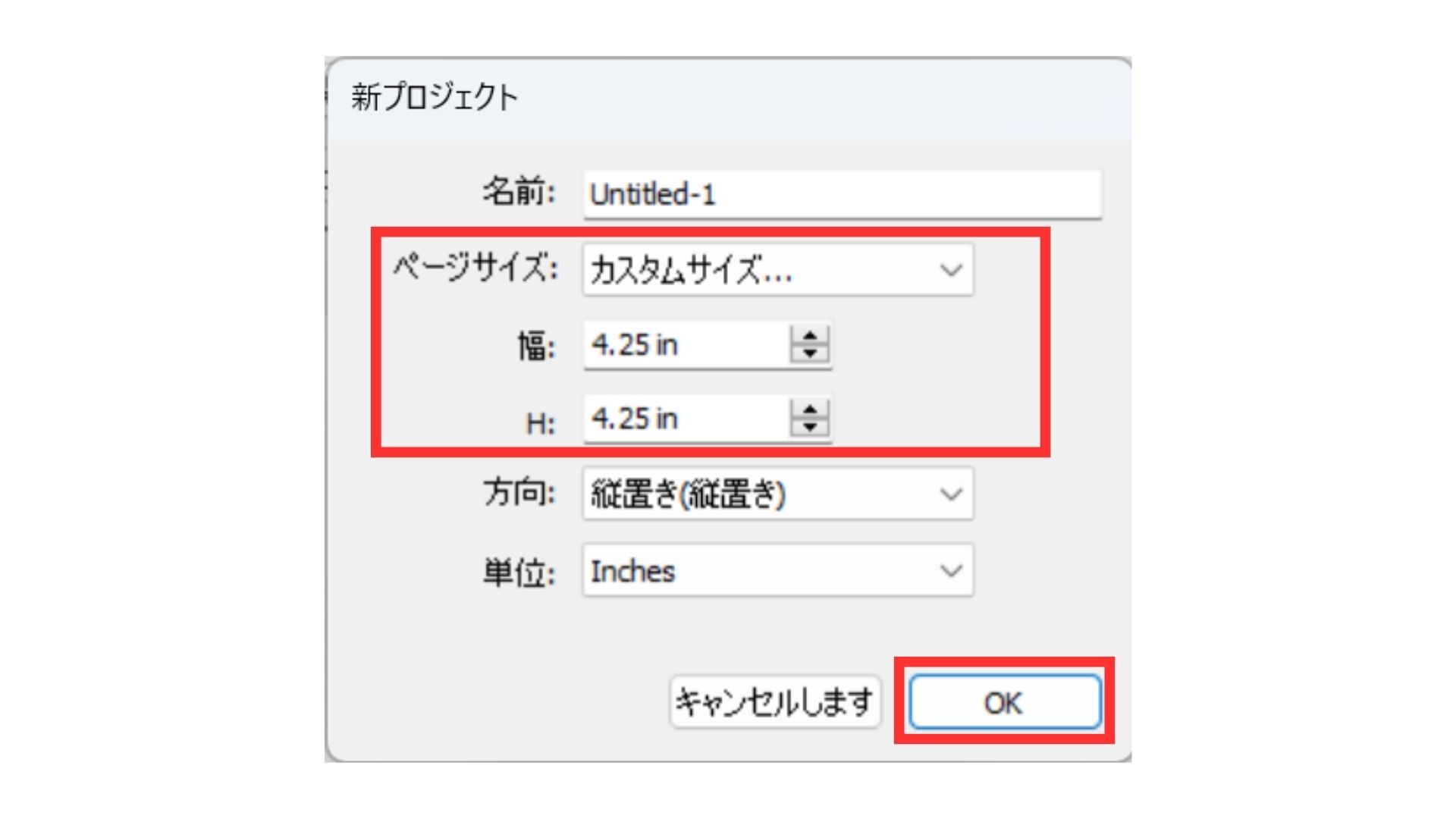
3.インポートボタンをクリックします。
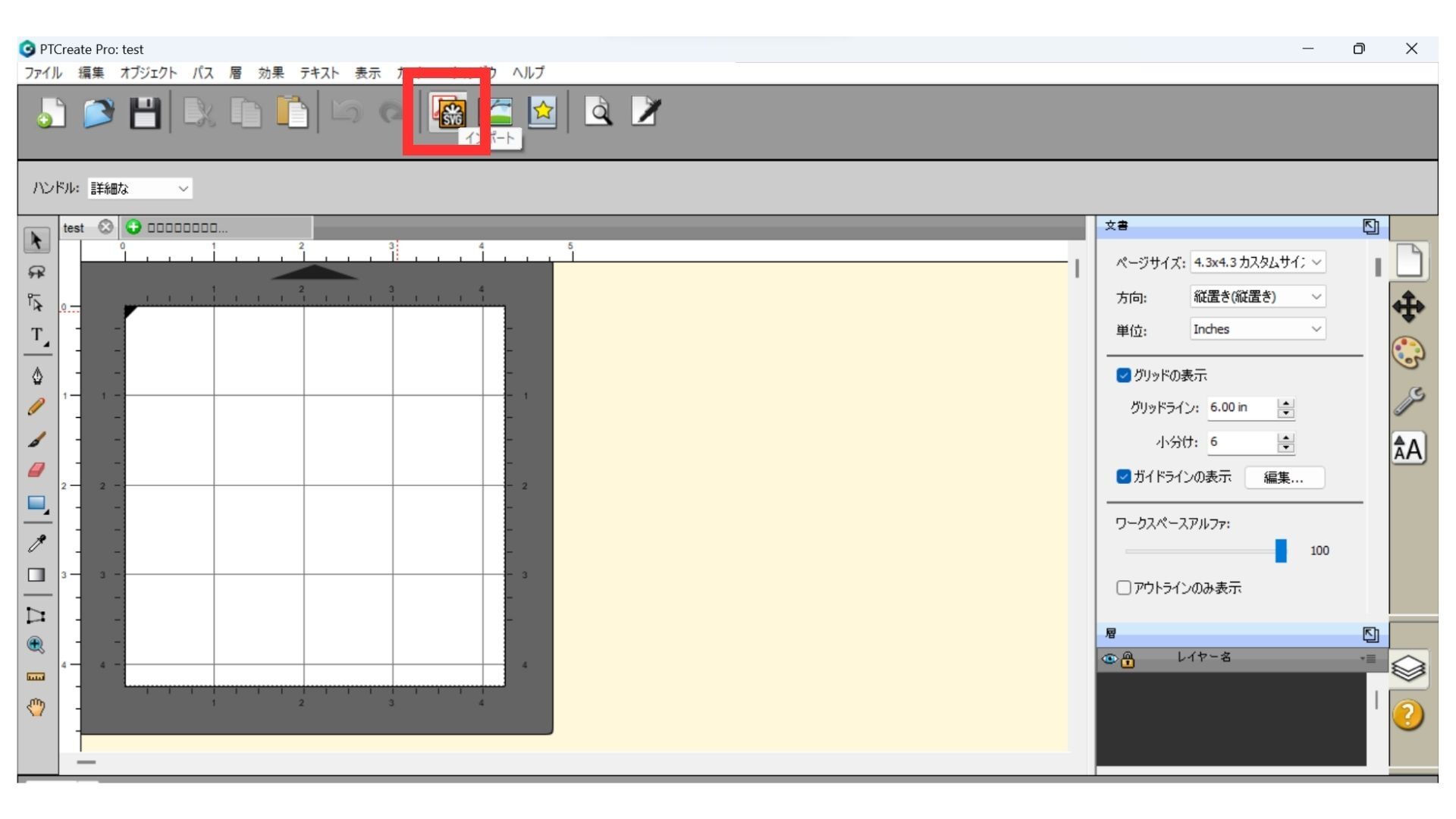
4.先ほど保存したデザインデータを開きます。(※Canvaから保存したデータはZip圧縮されています。予め解凍しておくのがおすすめです)
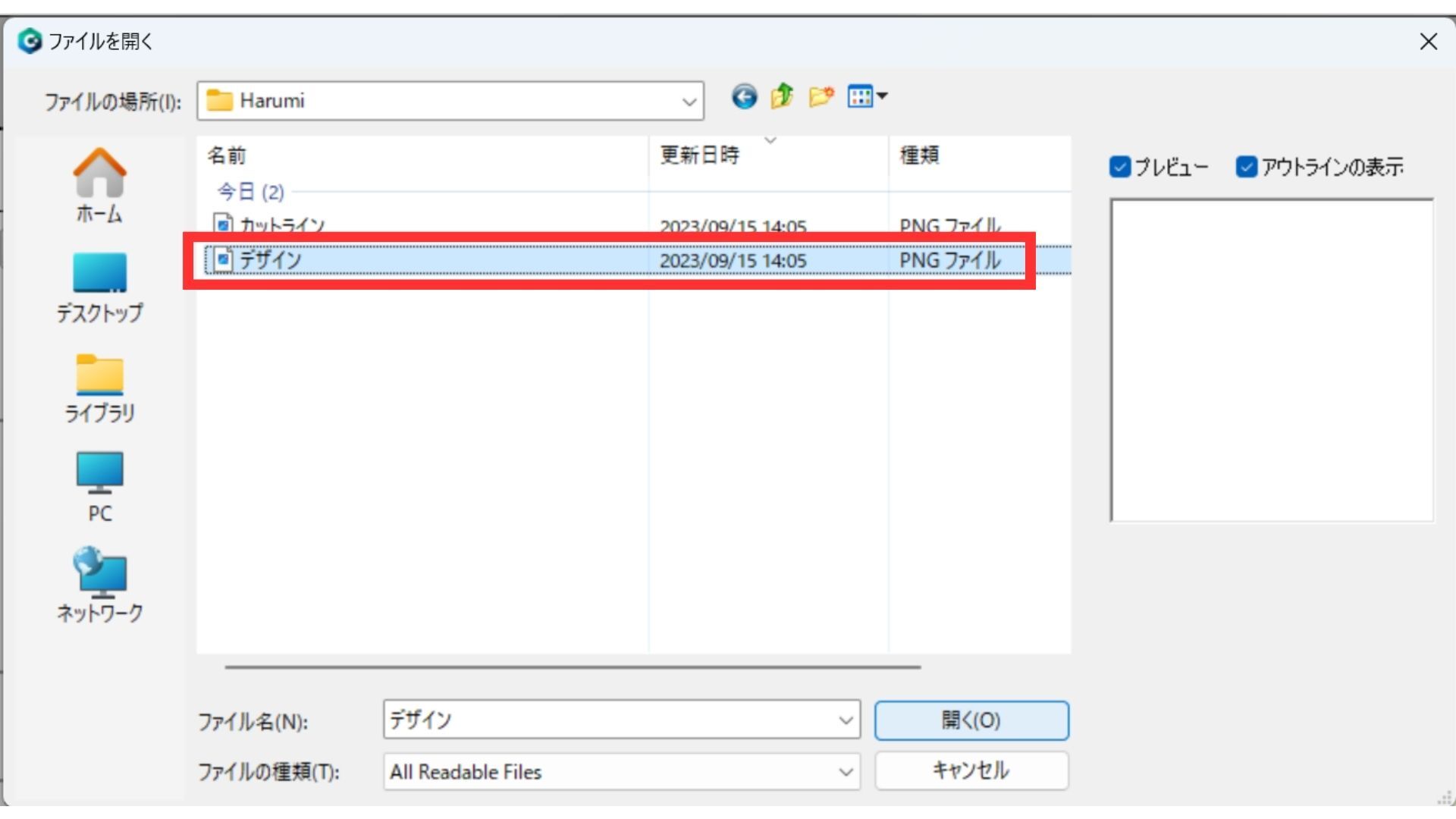
5.デザインが挿入できたら、サイズと位置を調整します。(※サイズ調整時、Shiftキーを押しながら行うと、縦横比をキープしたままサイズ変更が可能です)
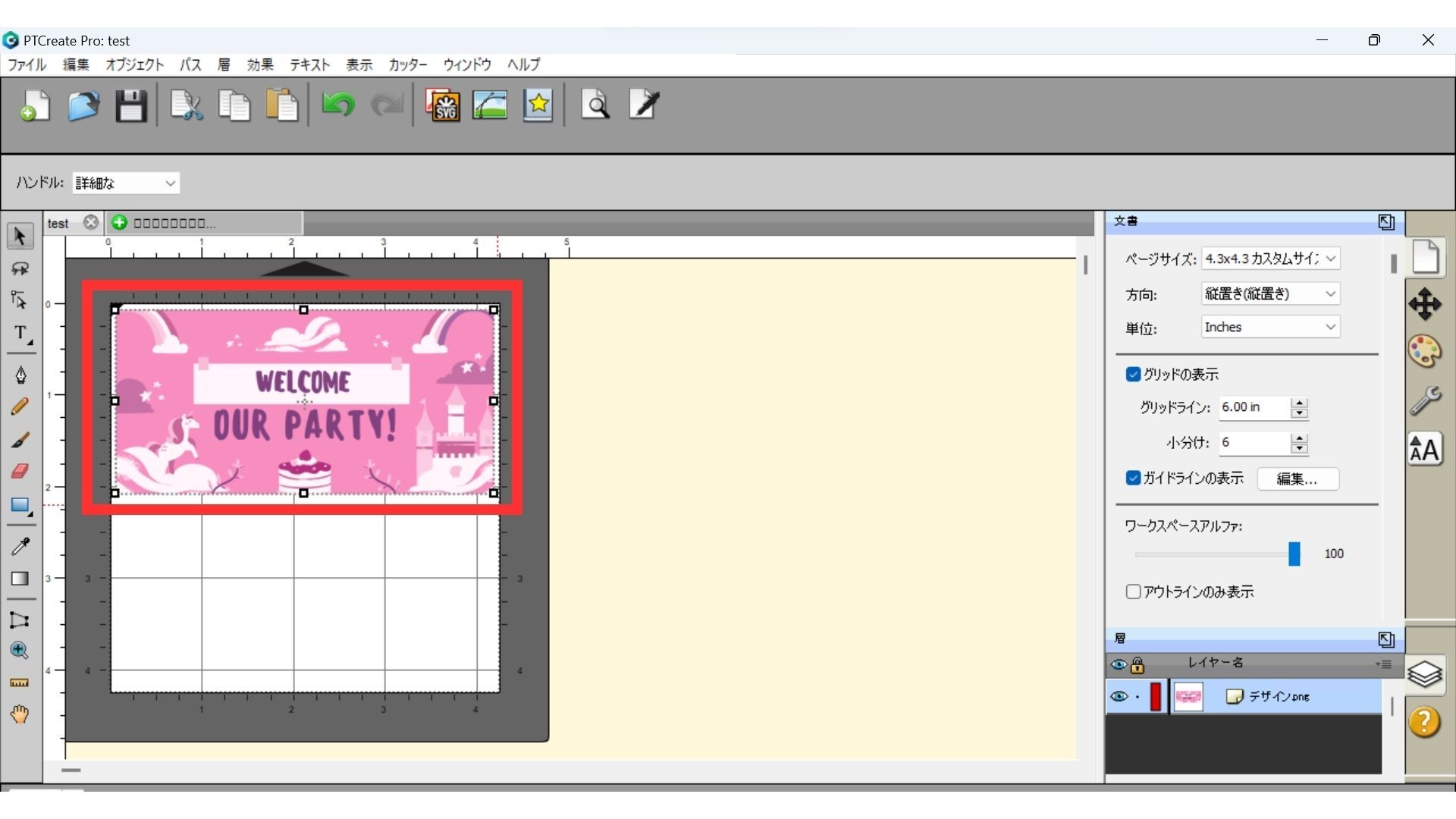
6.コピー&ペーストで複数枚配置することもできます。
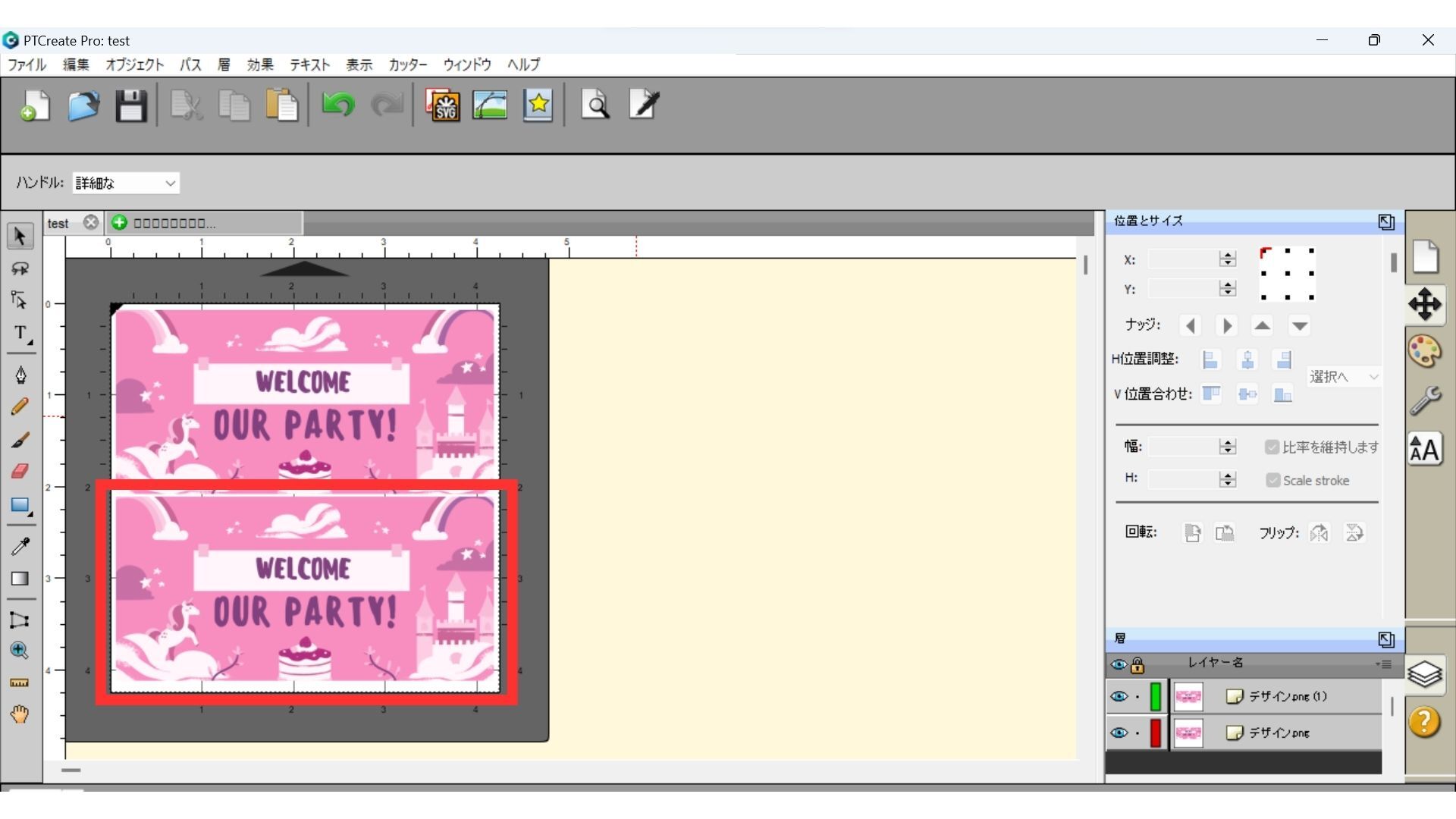
7.インポートボタンから、カットライン用の画像を開きます。
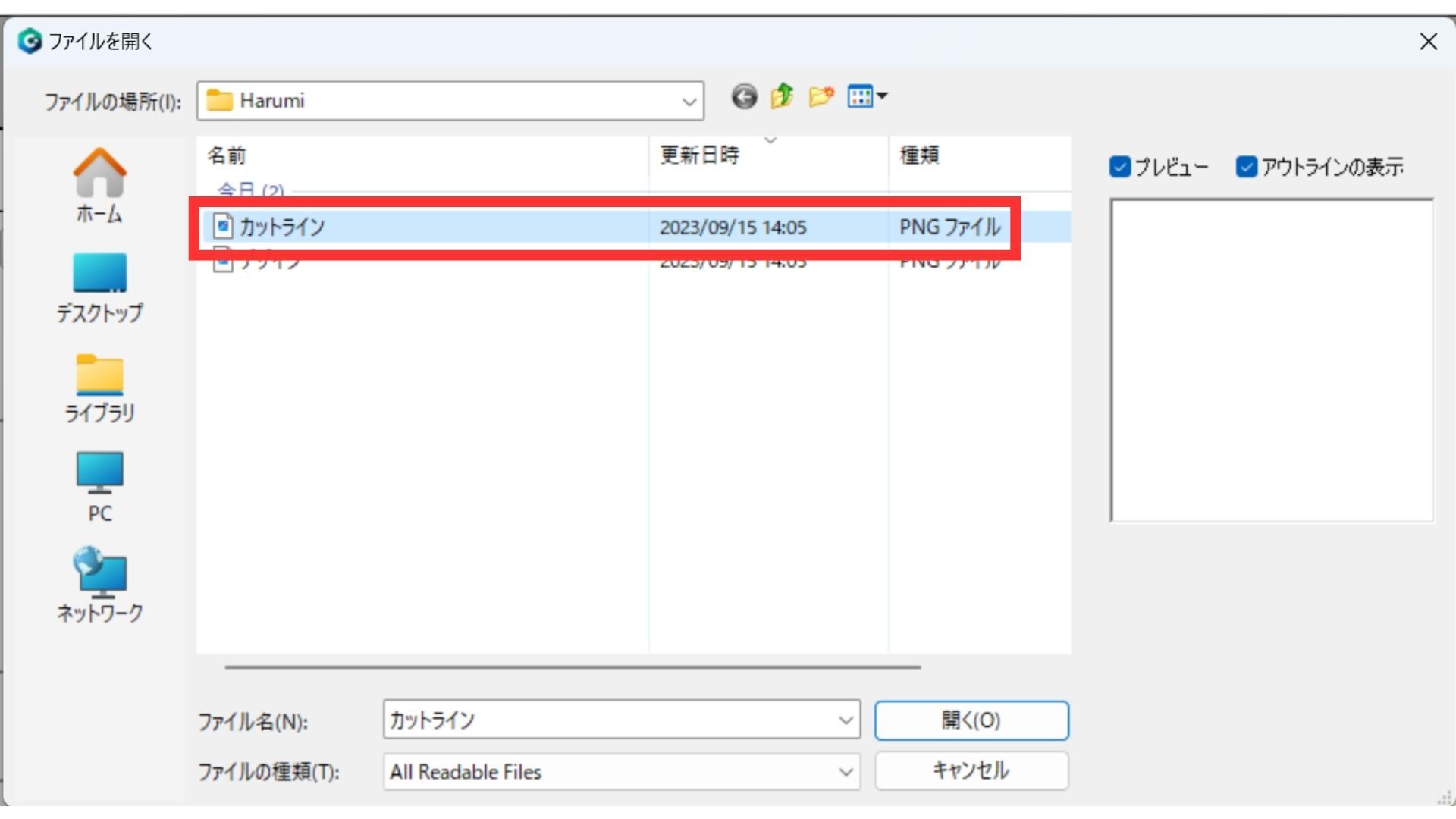
8.トレースボタンをクリックします。
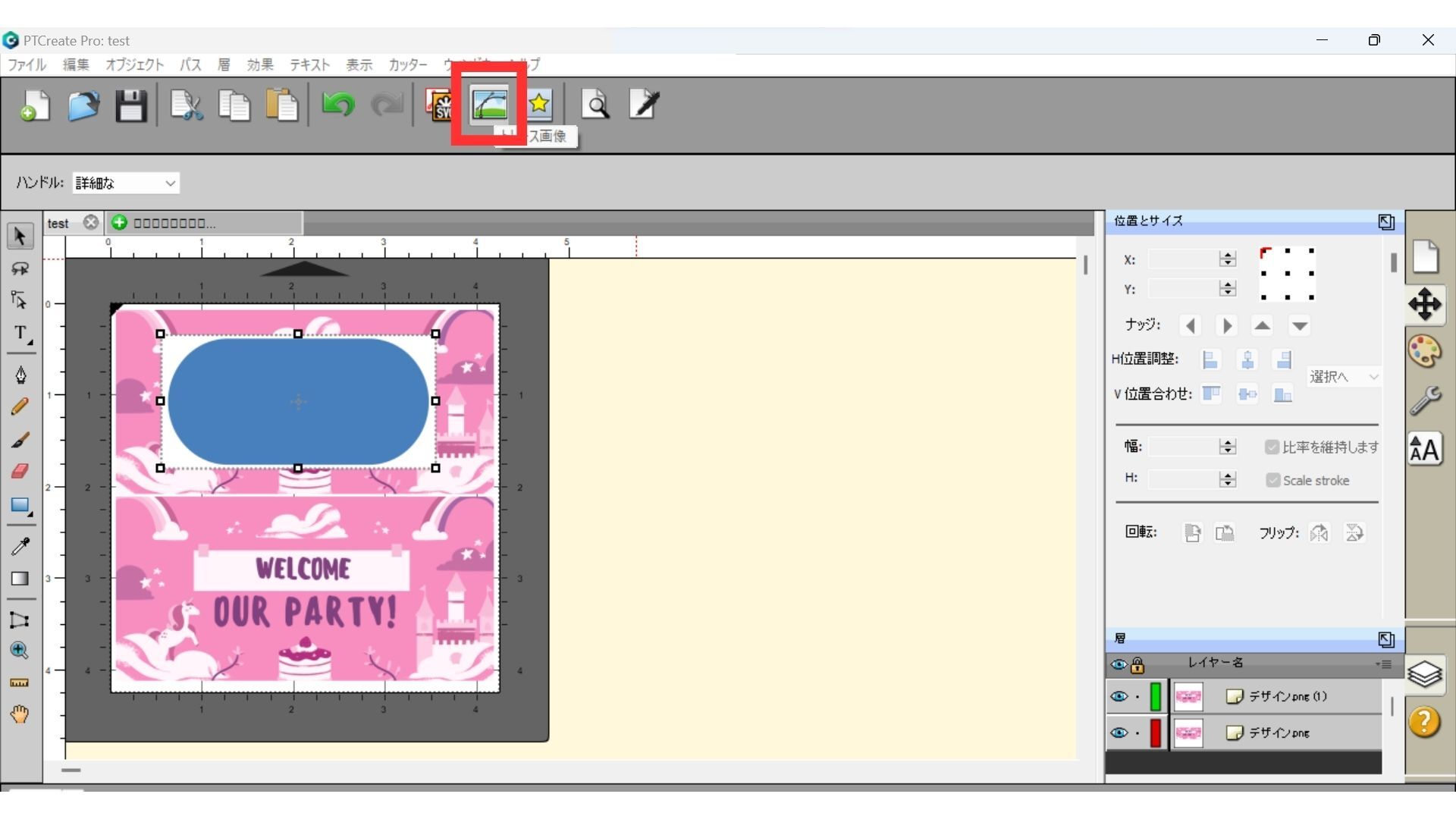
9.画像に沿ったカットラインができているか確認し「OK」をクリックします。
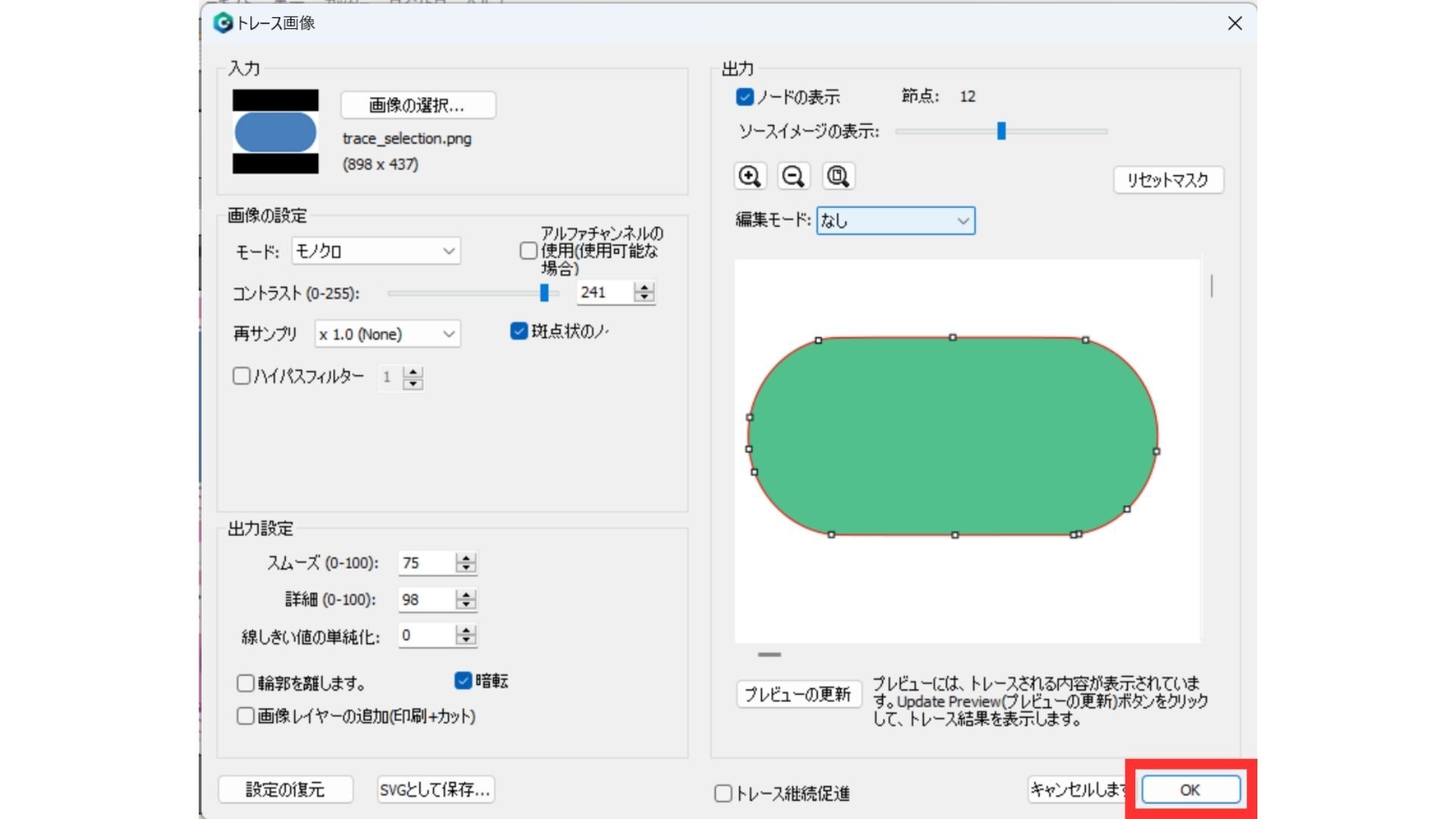
10.右側のレイヤーマークをクリックすると、カットラインを選択できます。

11.カットライン用に読み込みした画像は、目のアイコンをクリックして非表示にします。
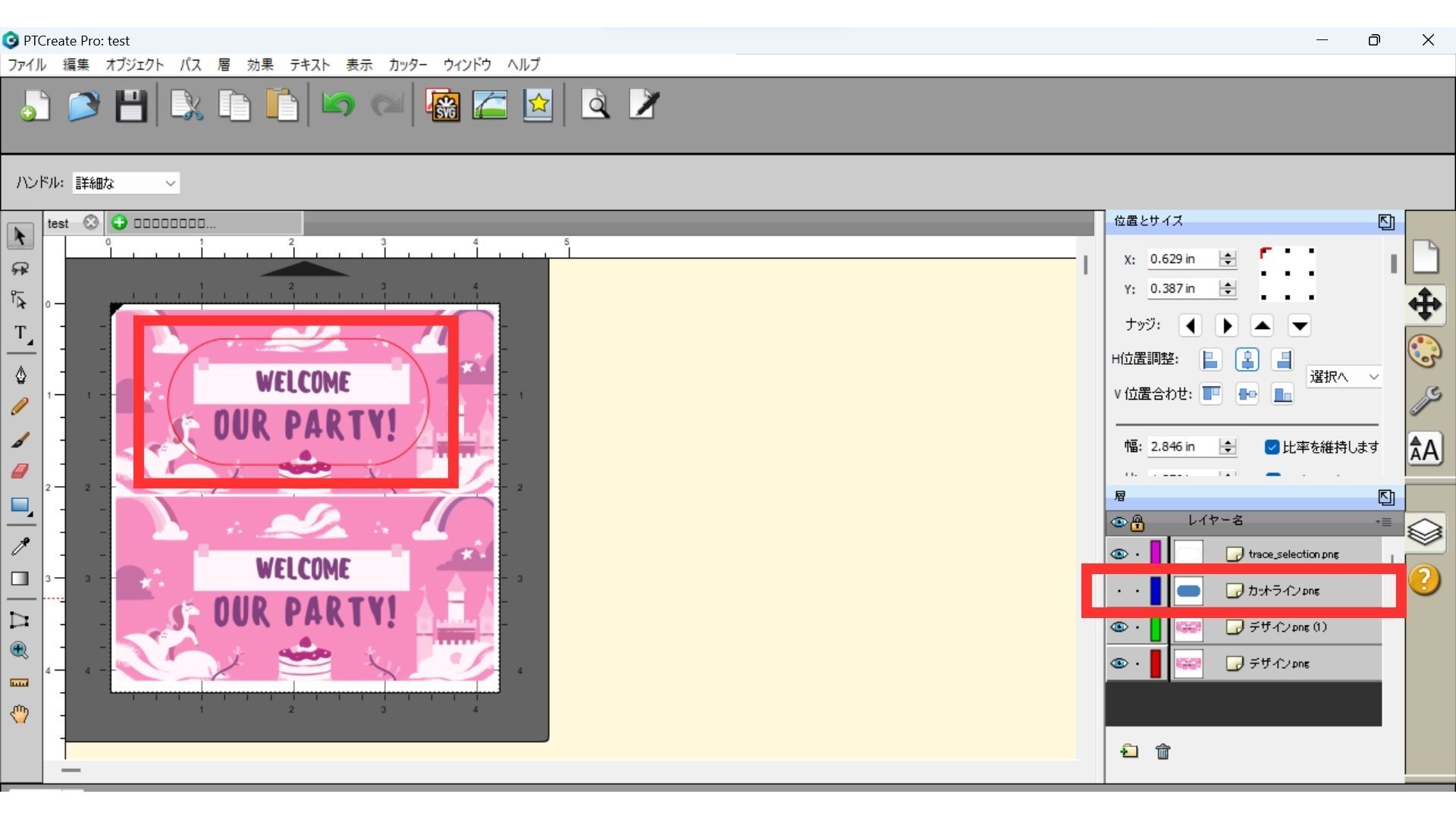
12.カットラインのサイズ・位置を調整します。
(※サイズ調整時、Shiftキーを押しながら行うと、縦横比をキープしたままサイズ変更が可能です)
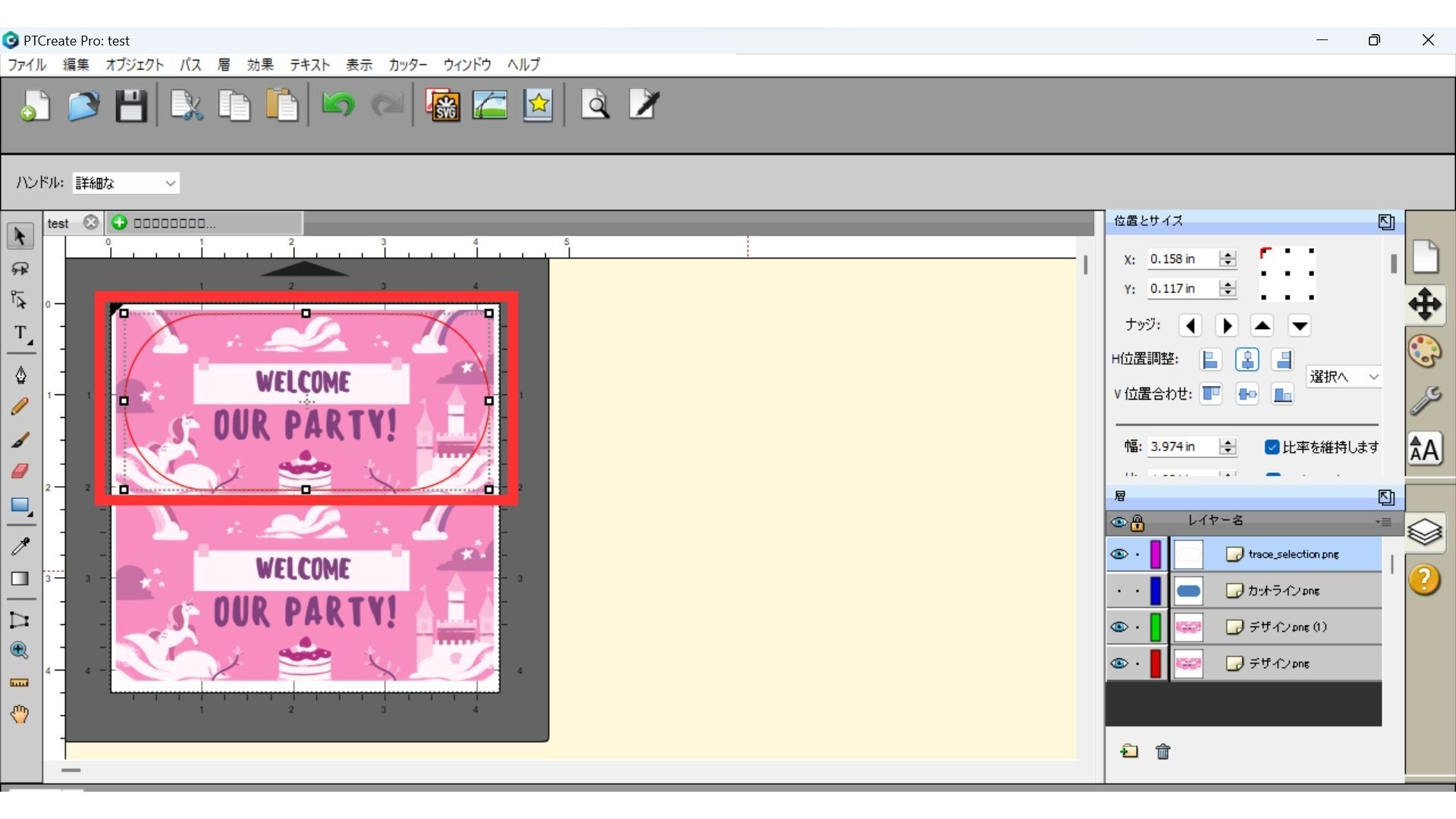
-----------------ここからちょっと応用です------------------
13.カットラインは、予めソフト内にも用意されています。四角や丸などの基本的なシェイプを利用したい場合は、ボタンをクリックしてお試しください。
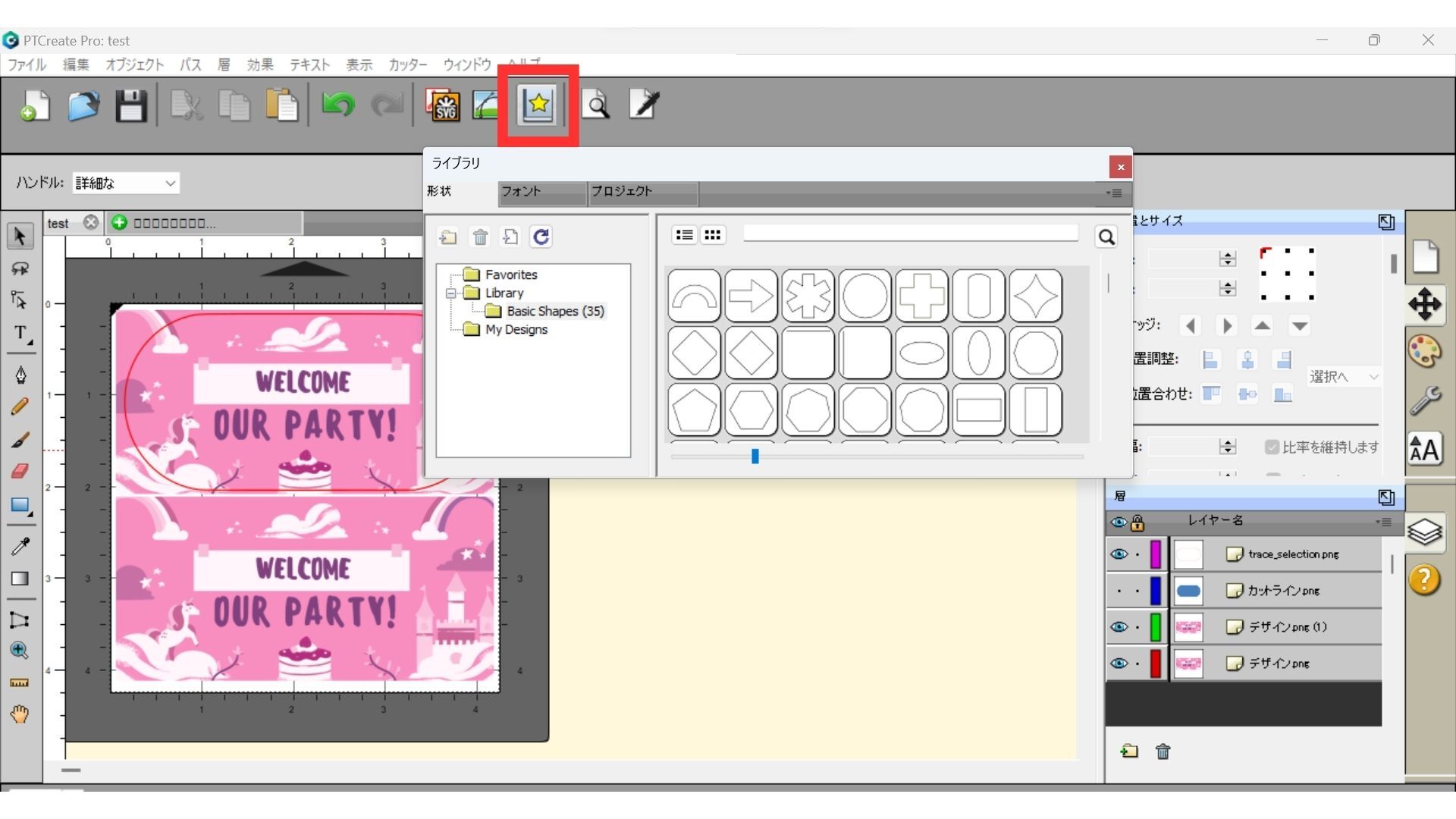
14.こちらのシェイプも、サイズ・位置を自由に調整できます。
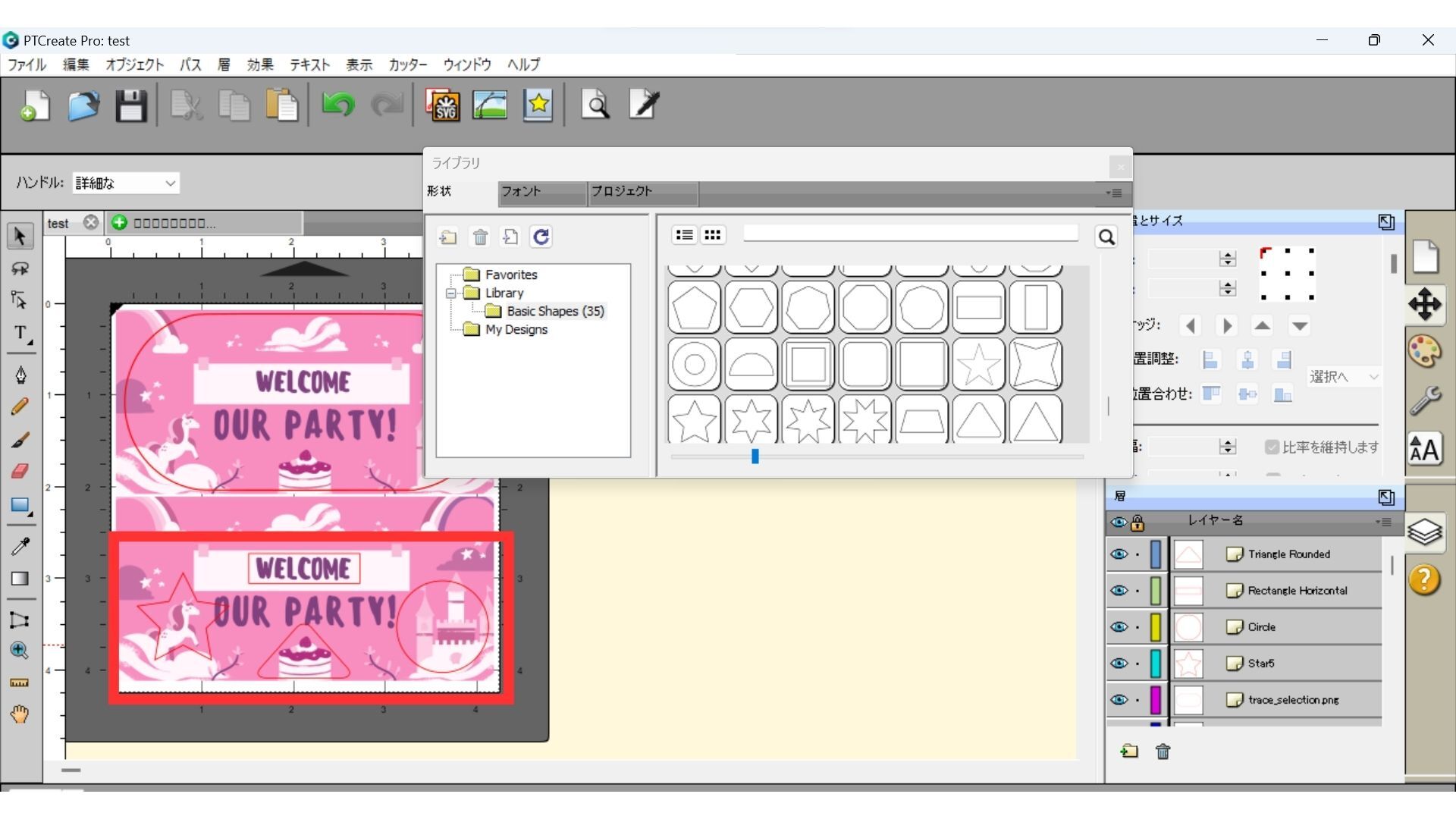
15.画像に沿ったカットをしたい場合は、画像を選択した状態でのトレースが可能です。
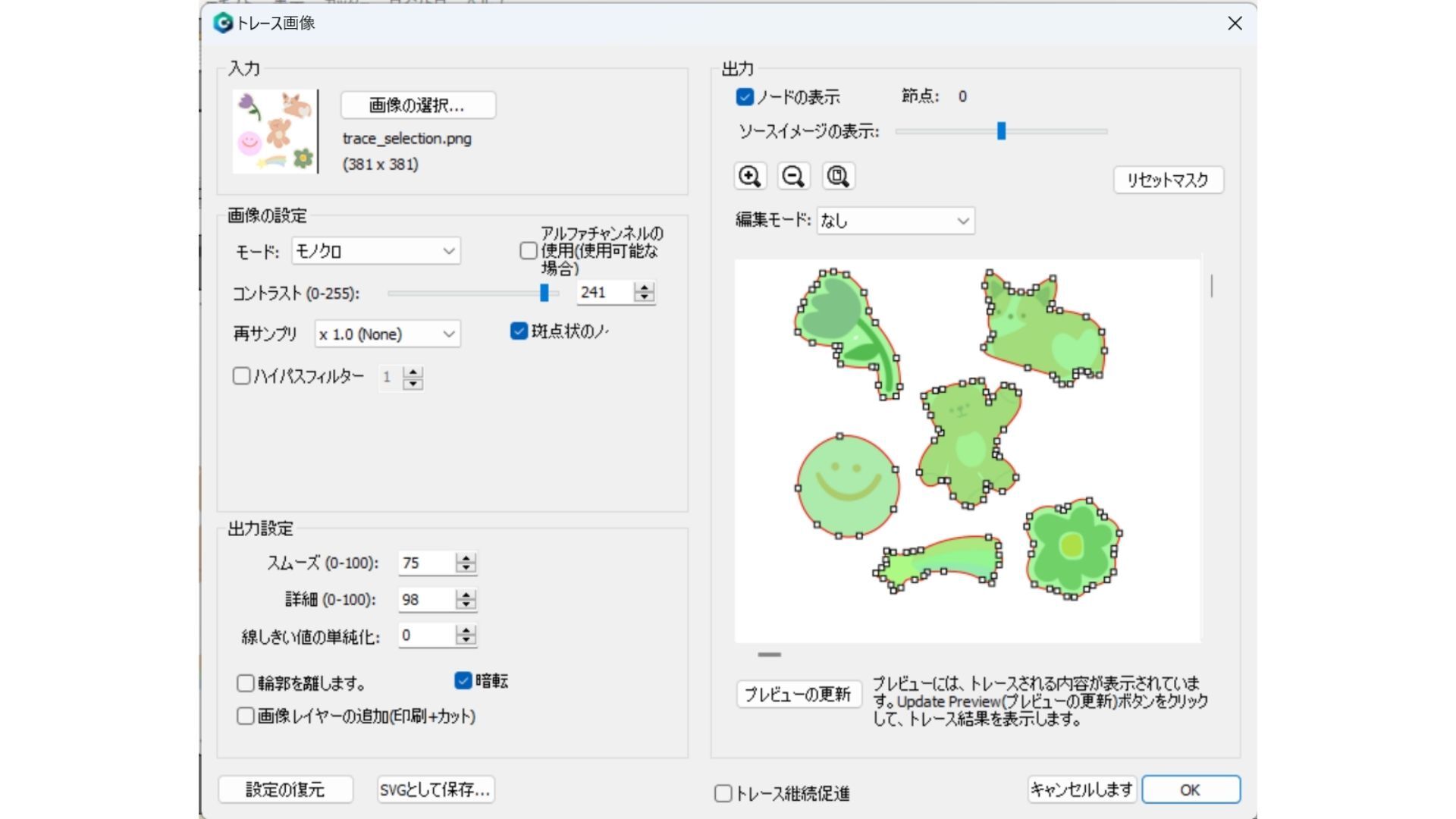
16.カットをする際、数mmのズレが発生する可能性があるため、少し余白をつけたり、塗り足しをするのがおすすめです。余白を付ける場合は、右側のスパナのアイコンから「スタイル」を変更することで可能になります。
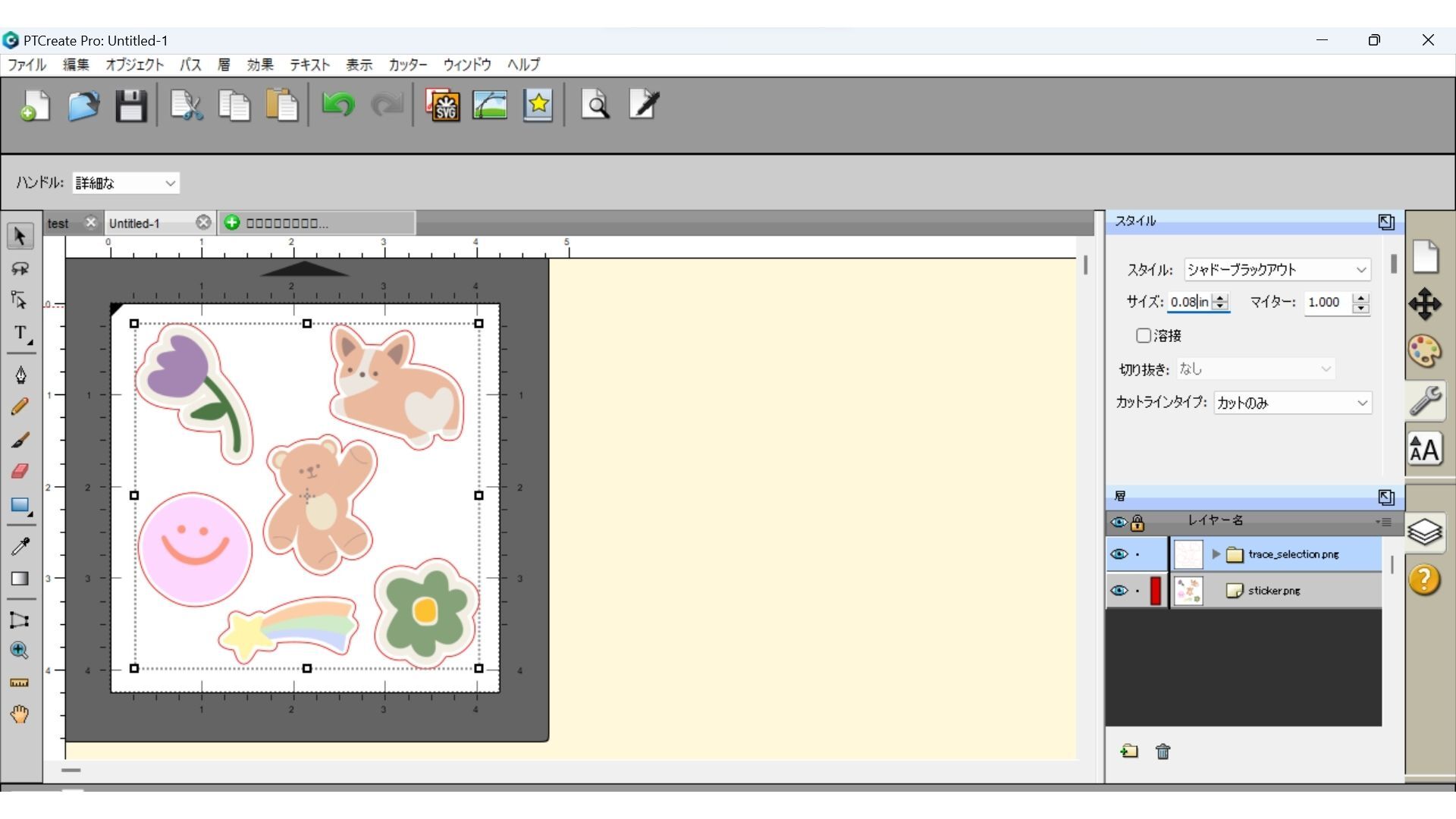
17.デザインとカットラインが設定できたら、プリントボタンをクリックします。ドライバーを通してLX610にデータが送られ、プリント&カットが始まります。
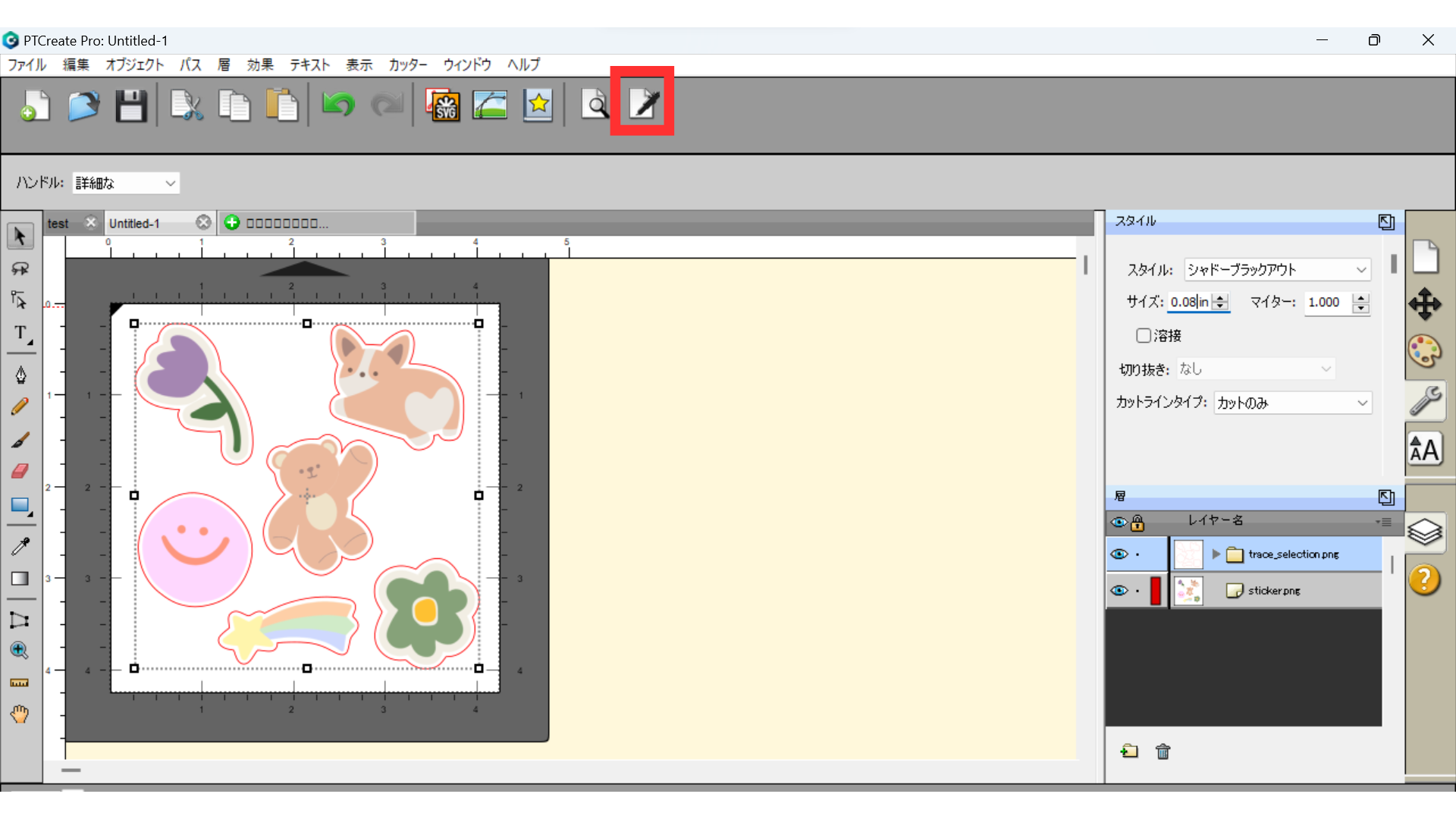
Canva用の専用テンプレートをデザイナーに依頼することも可能
自社商品などのラベルデザイン用に専用のテンプレートを作りたい場合は、ココナラや弊社のデザイナーに依頼することも可能です。
デザイナーがデザインしたテンプレートをベースにすれば、季節や商品の種類に応じて文字や写真だけを差し替えるだけで別ラベルが作成できます。
LX610でプリント&カット!
テンプレート豊富なCanvaを使えば、誰でも簡単操作で本格的なラベルデザインを作成できます。丸や星、ハート形など複雑な形のラベルシールも、フレームで手間なく切り抜けられ、初心者でも個性溢れる魅力的なラベル作りがPC上で完結できちゃいます。
一台でプリント&カットできるラベルプリンターLX610とも相性抜群です。ラベルシールをデザインする時はぜひCanvaを試してみてくださいね。
業務用ラベルプリンターLX610のお問い合わせ
カッティング機能を搭載した業務用ラベルプリンターLX610は、自社での戦略的商品開発を効率化し、小さなオフィスの誰もが簡単に操作できる優れものです。
導入に際してご不明な点がございましたら、お気軽に下記のページよりお問い合わせください。
※用紙サンプルのご請求も、お問い合わせフォームからお願いいたします。想定されている用途がございましたら、おすすめの用紙/インクにてサンプルを作成いたします。また、ご希望の用紙がございましたら、お問い合わせ時にお知らせください。






